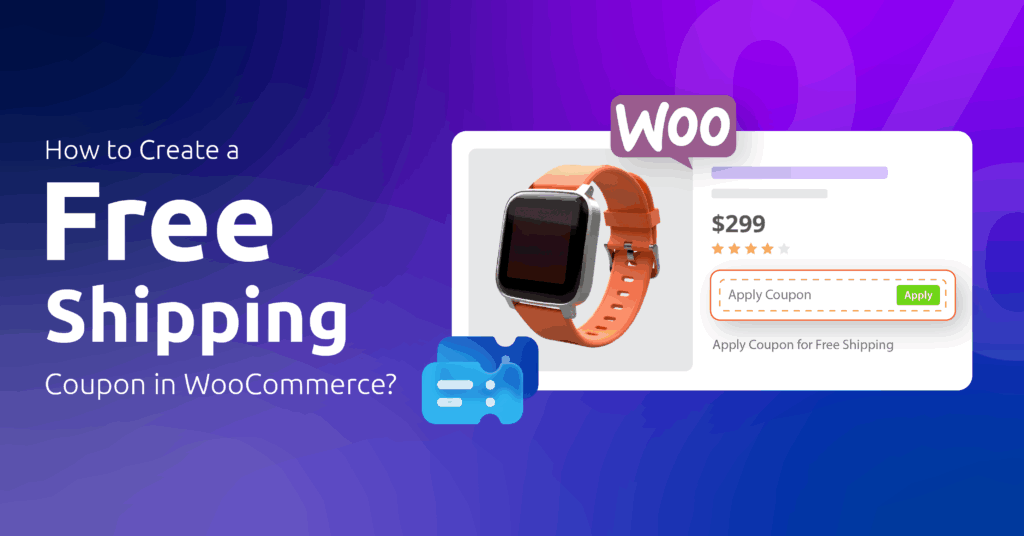When managing an online store with WooCommerce, product organization plays a crucial role in user experience and sales. One often overlooked but powerful feature is the WooCommerce menu order.
Understanding and using menu order correctly can help you control the exact order in which products appear on your category pages and shop pages.
Let’s dive into what menu order means in WooCommerce and how you can change it to suit your product display strategy.
Table of Contents
What is Menu Order in WooCommerce?
Menu order in WooCommerce refers to the custom sorting option that allows you to manually arrange the display order of products on your shop and category pages.
Menu order in WooCommerce is a setting that lets store owners manually arrange the order of products displayed on shop and category pages. It uses a numeric value to determine which products appear first or last, especially when the “Default sorting (custom ordering + name)” option is selected.
By default, WooCommerce offers several sorting options: popularity, average rating, latest, price, and custom ordering. The custom ordering relies on the menu order value assigned to each product.
If you’re not using menu order, WooCommerce may display products based on the date they were added or alphabetically by title.
But with menu order, you can fine-tune the placement— for example, you can put your bestsellers or new arrivals product at the top.
Where Can You See or Edit Menu Order?
WooCommerce doesn’t show the menu order field in the product editor by default, but it’s there — a simple numeric field that affects how products are sorted when “Default sorting” or “Custom ordering” is enabled in your store settings.
You can access or change it in two main ways:
1. Via the Product Editor (One by One)
- Go to Products > All Products.
- Click Edit on the product you want to reorder.
- Scroll to the Product Data section.
- Go to the Advanced tab.
- You’ll see a field called Menu Order.
- Enter a number (lower numbers show first).
- Click Update to save.
Example: A product with a menu order 1 will appear before one with order 2.
2. Via Quick Edit on Product List Page
- Go to Products > All Products.
- Hover over a product and click Quick Edit.
- Look for the Order field.
- Set the number and click Update.
How to Change Product Menu Order in WooCommerce?
You can change the menu order in a few ways depending on how many products you’re updating.
To change product menu order in WooCommerce, go to Products > All Products, click Edit or Quick Edit on a product, and update the “Menu Order” field with a numeric value. Lower numbers appear first on the shop page.
Here’s a step-by-step guide:
🔄 Option 1: Manually Set Menu Order
If you only have a few products:
- Go to Products > All Products
- Use Quick Edit or Edit mode
- Update the Menu Order/Order value
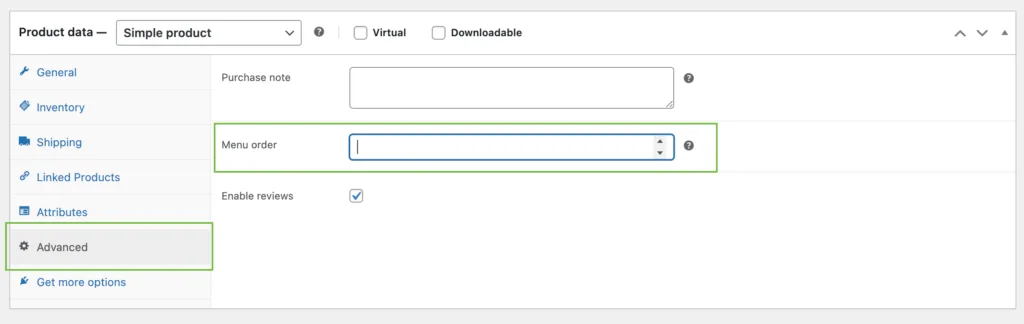
🔄 Option 2: Use Drag and Drop (Custom Ordering View)
- Go to Appearance > Customize > WooCommerce > Product Catalog
- Set Default Product Sorting to “Default sorting (custom ordering + name)”
- Then go to Products > All Products
- Click on Sorting at the top
- You’ll now be able to drag and drop products into the desired order
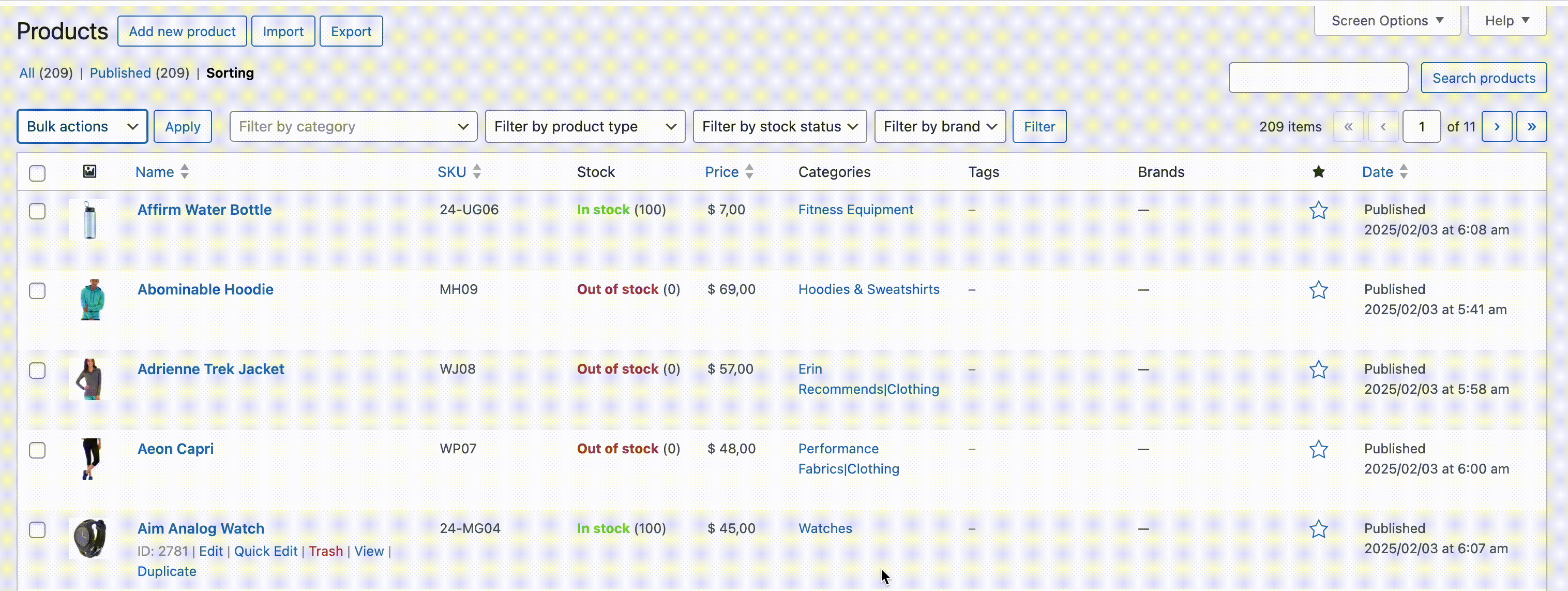
This drag-and-drop interface is a user-friendly way to manage ordering without dealing with numbers.
🔄 Option 3: Use a Plugin (Bulk Edit)
For large stores, changing menu order manually can be time-consuming. You can use a plugin like:
These plugins allow bulk updating of product menu order, saving time and reducing errors.
Why Does Menu Order Matter?
Reordering products might seem like a small thing, but it significantly affects:
- 🔼 Product visibility: Highlight new or high-margin products
- 📦 Inventory control: Push slow-moving products to the top
- 📈 Sales strategy: Promote seasonal or limited-time offers
With custom menu order, you’re not leaving product placement to chance.
Tips for Using Menu Order Effectively
- Use even numbers (like 10, 20, 30) initially — gives room to adjust in between.
- Reorder monthly based on sales performance or stock.
- Match menu order with marketing (e.g., top banner features → top shop items).
What Happens If You Don’t Set a Menu Order?
If you don’t set a menu order, WooCommerce defaults to:
- Alphabetical by product name
- Or newest first (depending on your sort settings)
This may work for some stores but can lead to disorganized displays — like accessories showing before main products or outdated items at the top.
Final Thoughts
The menu order in WooCommerce is a simple yet powerful way to take control of your product display order. Whether you want to boost visibility for specific products or create a logical shopping experience, setting the right menu order helps you guide customers through your store intentionally.
And now that you know how to change product menu order in WooCommerce, take a few minutes to update your catalog and see the difference it makes in engagement and conversions.