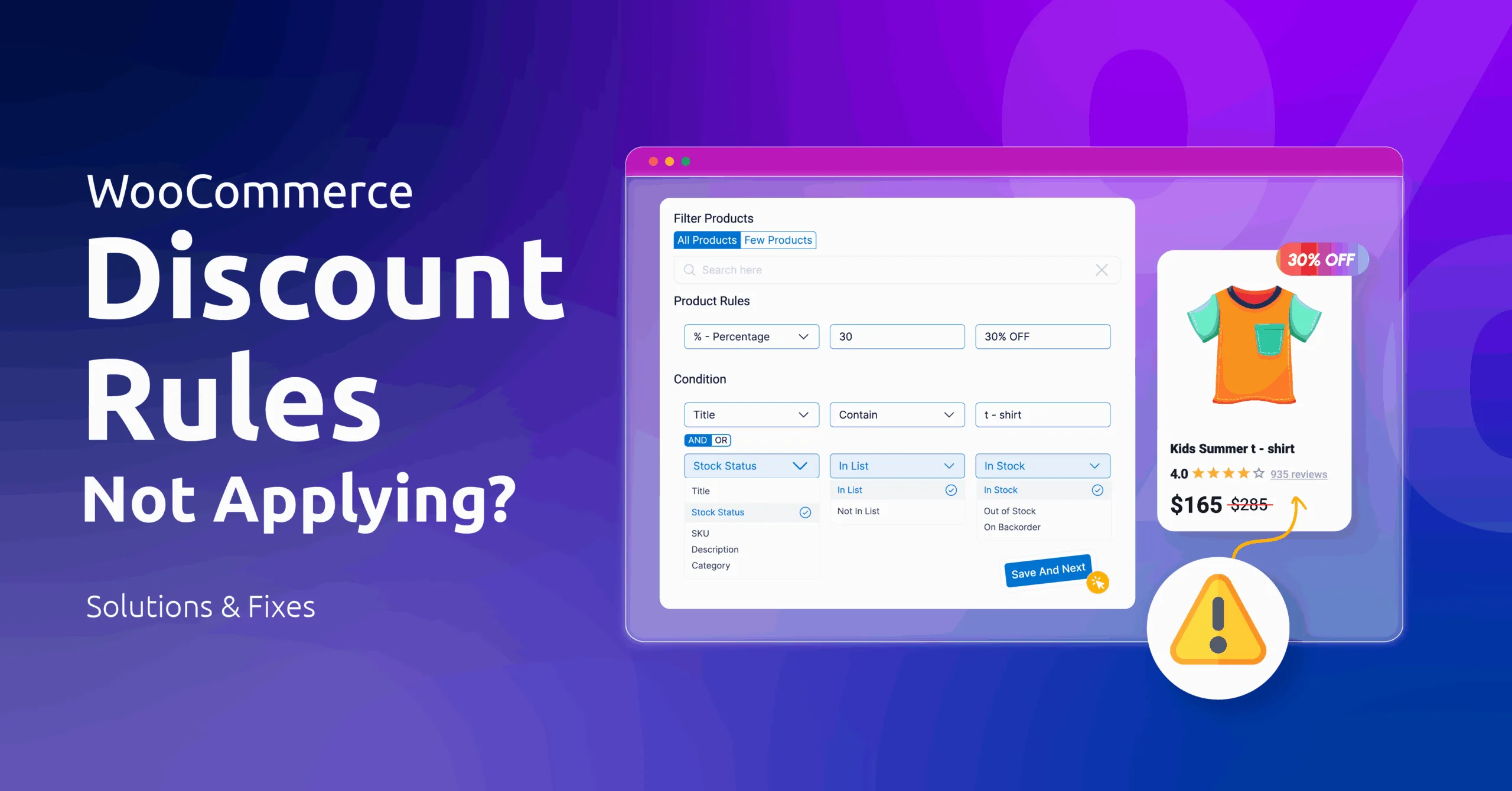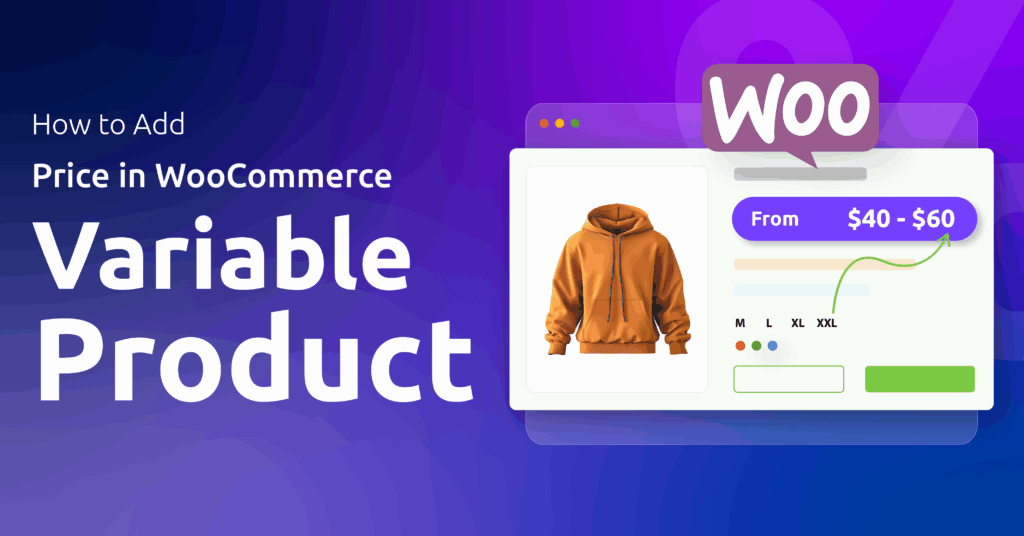WooCommerce’s built-in coupon tool and advanced dynamic discount free plugin like Disco make it incredibly easy and impactful to create and offer discounts on your online store.
All’s well, until your deals pull a Houdini at checkout. Poof! Discounts vanished at checkout like a dog ignoring a ‘Sit’ command.
When discounts vanish, customers bounce faster than a dropped Zoom call—and your ROI disappears faster than free pizza at a dev team meeting.
Now, the question is, why do they fail?
WooCommerce discount rules may fail due to misconfigured conditions, plugin/theme conflicts, or caching errors. This guide troubleshoots calculation inaccuracies, checkout display issues, and multi-currency bugs to ensure your promotions drive sales, not frustration.
Let’s roll up our sleeves, debug the WooCommerce discount rules not applying gremlins, and turn those vanishing discounts into checkout-conquering superstars.
Table of Contents
Why WooCommerce Discounts Fail: 5 Root Causes
Even the slickest discount rules can go sideways if underlying technical gremlins or setup oversights creep in. Here’s a breakdown of the most common culprits—no jargon, just plain truths to help you spot (and squash) the issue:
1. Plugin or Theme Conflicts
Plugins are like roommates—they don’t always play nice. For example, a dynamic pricing plugin might clash with a multi-currency tool, causing discounts to vanish when switching currencies.
Themes can also wreak havoc, especially those overriding WooCommerce’s default cart/checkout templates.
Ever noticed discounts working on the backend but ghosting your live store? That may happen due to discount rules conflict with WooCommerce themes.
2. Outdated Software
Not updating WooCommerce core or discount plugins is like using a 2010 GPS for a 2024 road trip—things will break. Developers patch bugs in updates, including WooCommerce discount calculation errors or compatibility fixes.
Ignoring updates? You’re likely leaving known issues unplugged. For instance, a bug in WooCommerce 6.5 caused discounts to skip tax calculations, which was resolved in 7.0.
3. Misconfigured Rules
Discount rules are fussy. A single unchecked box can derail everything and cause WooCommerce discount rules not applying.
Classic slip-ups:
- Setting an end date in the past (yes, time zones matter).
- Restricting discounts to “Logged-In Users” but testing as a guest.
- Excluding a product category accidentally (like hiding veggies in a kid’s meal).
Always double-check conditions—WooCommerce won’t warn you if rules are logically sound but factually wrong.
4. Caching Issues
WooCommerce caching plugin discount errors are probably the most common reason for the WooCommerce checkout discount not showing.
Caching plugins or server-side tools (like Cloudflare) are double-edged swords. They speed up your site, but can freeze discount updates.
For example, a cached cart page might show old prices, hiding your shiny new discount.
Transients (WooCommerce’s temporary data) can also cling to outdated rules. If your discount works after a cache purge, you’ve found your villain.
5. Currency or Tax Bugs
Multi-currency setups are notorious for discount hiccups. Imagine offering a 10% discount in USD, but it applies as 10% of the EUR equivalent—chaos.
Similarly, tax settings dictate whether discounts apply before or after tax. If your $10 off becomes $8.40 post-tax, customers will notice. Not just notice, they will feel cheated.
Therefore, always test and check for WooCommerce multi-currency discount issues and tax setups.
The Bottom Line
Most WooCommerce discount rules not applying boil down to clashes, oversights, or outdated tech. The fix?
Methodically rule out each cause—like a detective with a checklist. Up next: step-by-step solutions to resurrect those discounts.
The 10-Step WooCommerce Discount Rules Not Applying Fix Checklist
We have discussed the problems; it’s time to explore the fixes. Let’s dive in.
Fix 1: Verify Discount Rule Settings
Let’s start with the obvious (but easily missed) culprit: your discount settings. Think of this like proofreading an important email—skip a detail, and things go sideways.
Here’s your no-nonsense checklist:
Is the discount actually active?
Surprise! Draft mode isn’t just for blog posts. Double-check your discount rule’s status. Some plugins default to “Disabled” until you manually toggle them on.
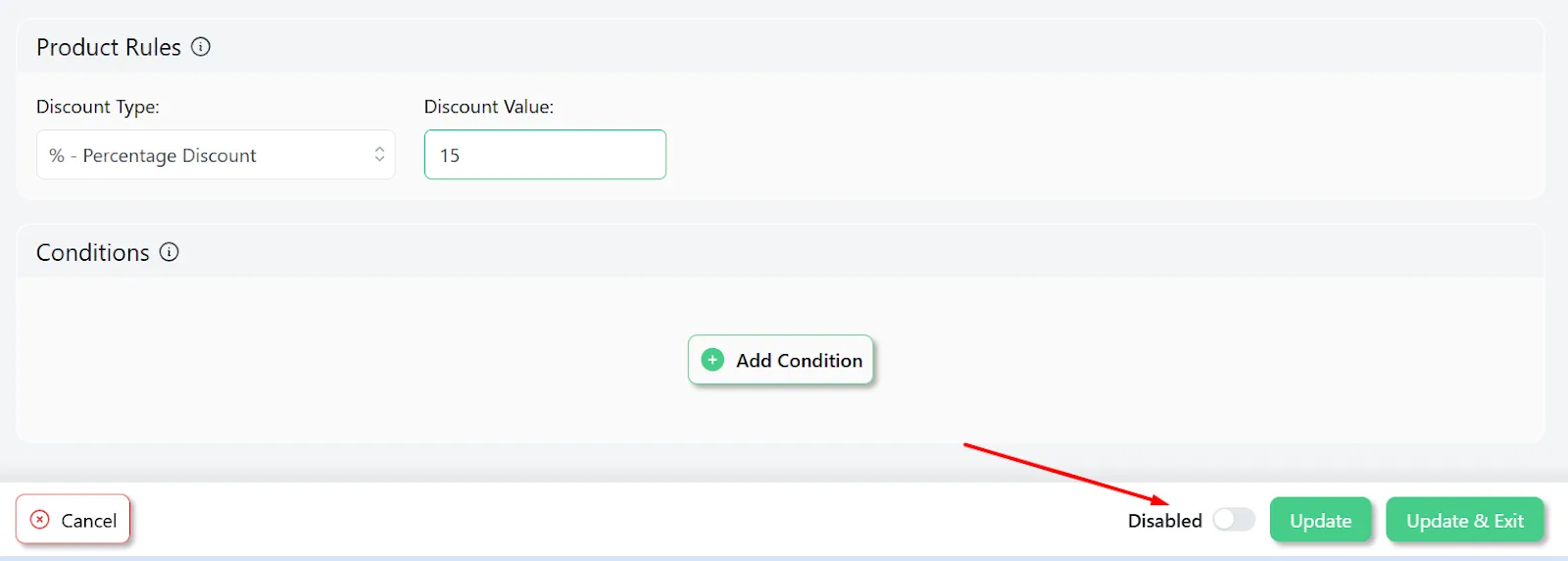
Let’s say you are using Disco for creating and offering discounts. Ensure you toggle the following button to enable it.
Pro tip: Use a sticky note on your monitor: “Is it ON?”
Are the dates/time zones correct?
“Ends on December 1” sounds clear—until your server’s in GMT and your customer’s in PST. If your discount vanishes at midnight for you, it might still be live for others (or vice versa).
Check your plugin’s time zone settings, and avoid scheduling deadlines during peak traffic.
Are the right people/products targeted?
- User roles: If your discounts are for “Wholesale Buyers,” but you’re testing as an admin? Nope.
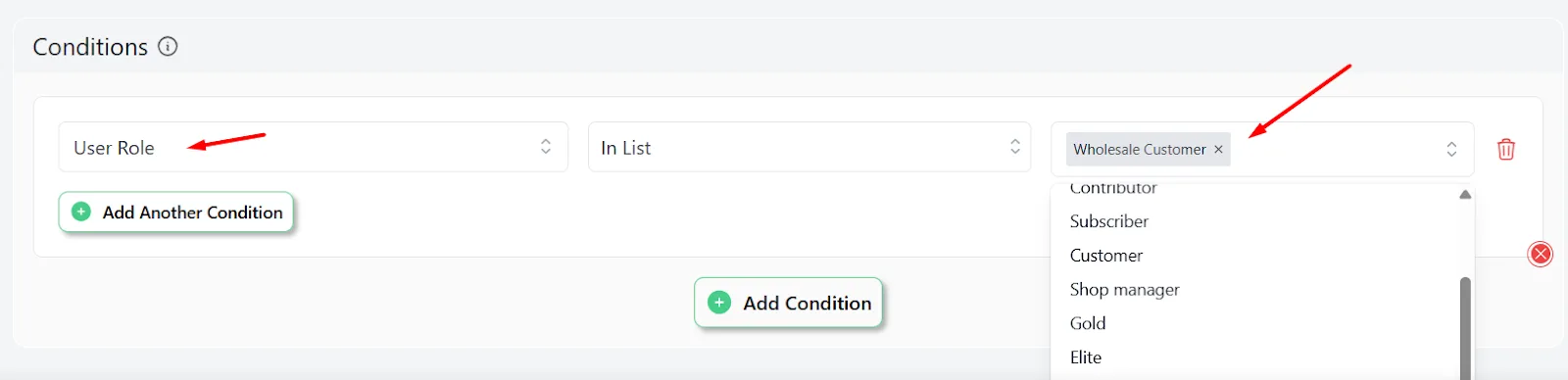
- Products/Categories: Accidentally excluding a product? It’s like throwing a party but forgetting to unlock the door.
- Minimum cart/subtotal: If the rule requires $100+ carts, test with 100.01—not $99.99. Bonus: Ensure subtotals include/exclude taxes as intended.
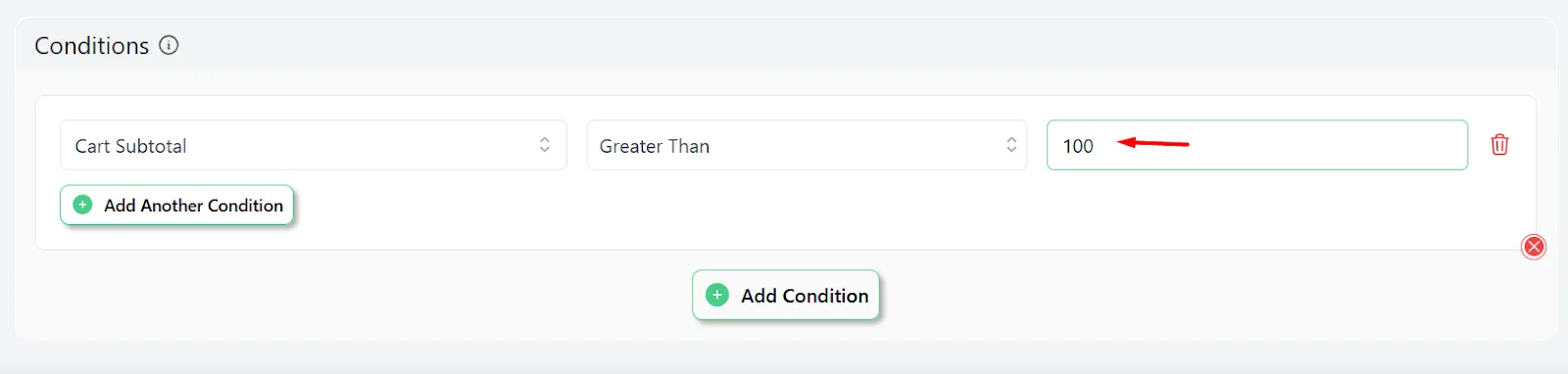
Real-World Example
Once, I saw a store owner’s “Summer Sale” expire in June because they set the year to 2023. WooCommerce won’t warn you—it just lets rules quietly gather dust.
Next Step: After ticking these boxes, test with a dummy order. Still no luck? Time to hunt gremlins in Fix 2.
Fix 2: Clear WooCommerce Transients & Caches
Caching issues are among the most common and fixable issues for WooCommerce discount rules not applying. Here’s how to tackle them without tech jargon:
Step 1: Clear WooCommerce Transients
- Navigate to WooCommerce >> Status >> Tools and hit the Clear Transients button.
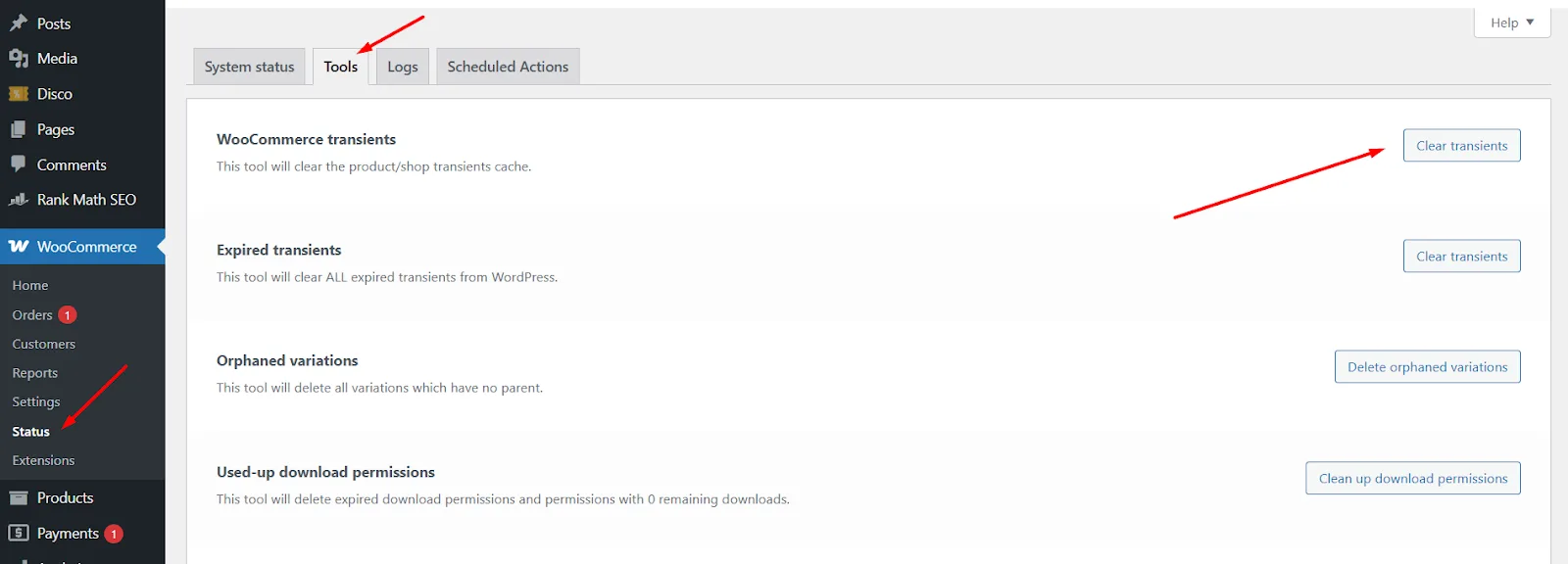
Transients store temporary data like cart sessions or discount rule snapshots. Over time, these can become outdated, causing rules to “stick” to old settings.
Clearing them forces WooCommerce to rebuild this data fresh and resolve your WooCommerce discount rules not applying issues.
Step 2: Purge Caching Plugins
- If you use caching tools like WP Rocket, LiteSpeed, or Cloudflare, locate the “Purge Cache” option in their settings.
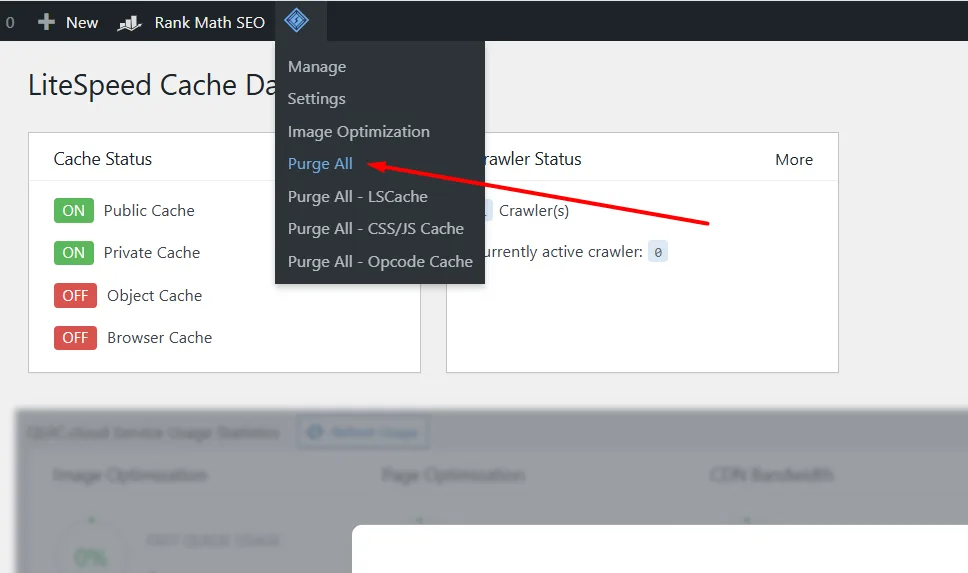
Caching plugins save static versions of pages to speed up your site, but they might retain old discount rules or prices. A quick purge ensures live visitors see updates.
Step 3: Test in an Incognito Window
Open a private/incognito browser window and check if discounts work there. This bypasses your local browser cache, which might still show outdated versions of your cart or checkout page.
If discounts appear here, caching is the culprit.
Why This Works
Caching tools and transients optimize performance but can unintentionally “freeze” discounts. Resetting them ensures your site uses the most recent data.
Pro Tip
Exclude cart and checkout pages from caching plugins. These pages need real-time updates, and caching them often breaks dynamic elements like discounts.
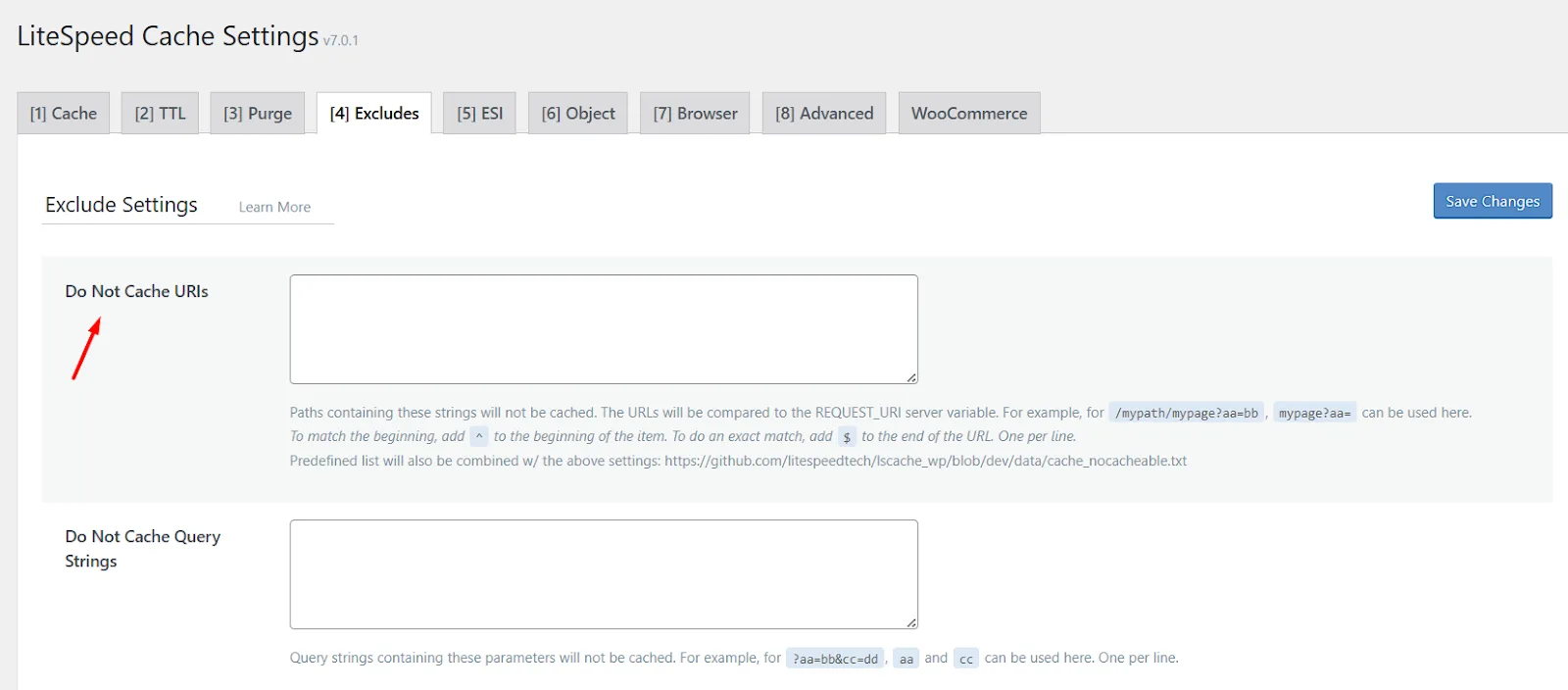
Real-World Example
A store owner once spent hours trying to debug WooCommerce dynamic pricing errors, only to realize their browser cache was showing an old version of the cart. A simple incognito test saved the day.
Next
If discounts still don’t apply, WooCommerce plugin conflict discount rules or theme conflicts might be interfering (Fix 3).
Fix 3: Disable Conflicting Plugins or Themes
Sometimes, plugins or themes clash with WooCommerce discounts without warning. Think of it like too many apps running on your phone—they might crash or slow things down. Here’s how to find the troublemaker:
Step 1: Use the Health Check & Troubleshooting Plugin
- Install the free Health Check & Troubleshooting plugin.
- Go to Tools >> Site Health >> Troubleshooting.
- Click Enable Troubleshooting Mode. This disables all plugins and themes only for you—your visitors see the normal site.
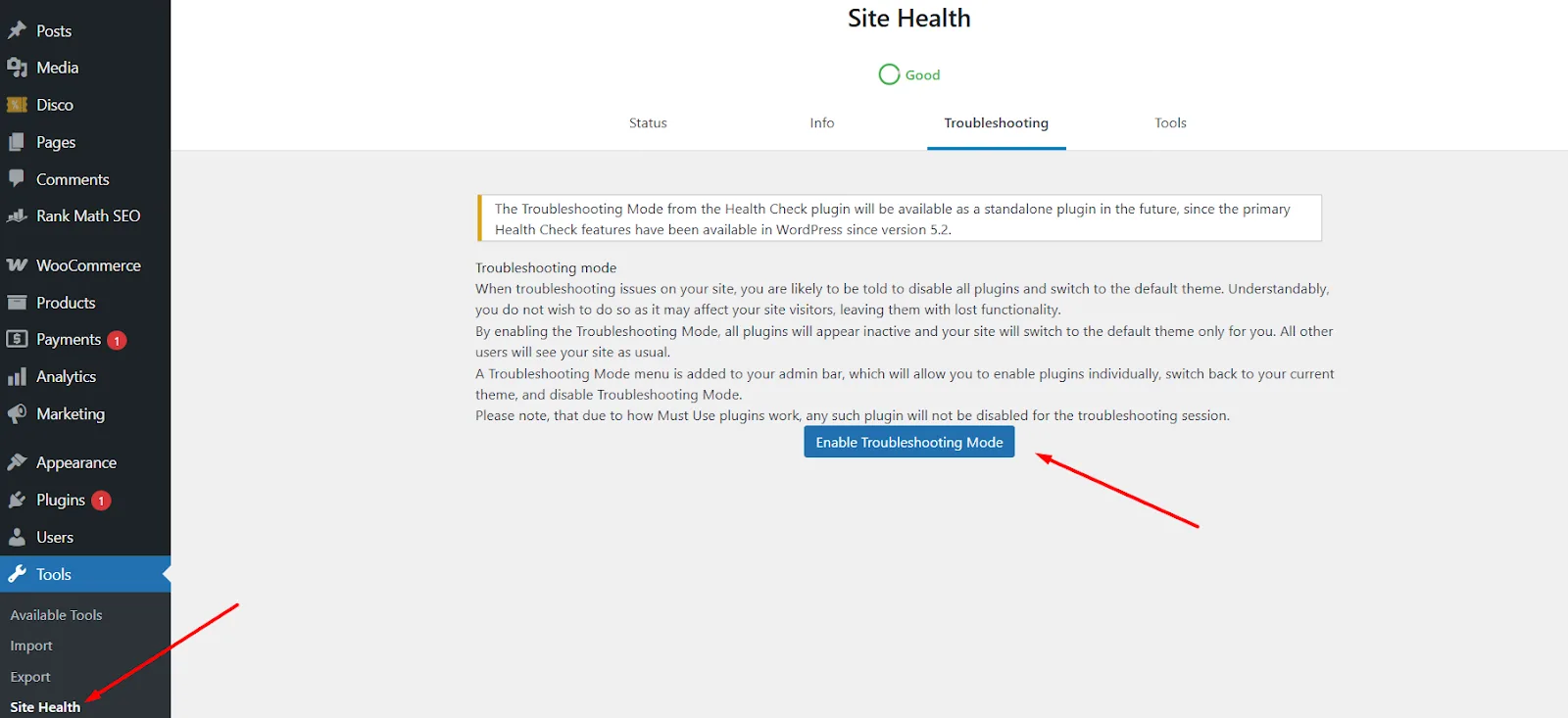
Step 2: Check Plugins One by One
- Re-enable WooCommerce and your discount plugin first.
- Test if discounts work. If they do, start enabling other plugins one at a time, testing discounts after each.
- If discounts break after enabling a plugin, you’ve found the conflict.
Step 3: Test Your Theme
- In Troubleshooting Mode, switch to a default theme like Storefront (WooCommerce’s official theme).
- Check if discounts work now. If yes, your original theme might need updates or fixes.
Common Plugins That Cause Conflicts
- Multi-currency tools (e.g., WPML, Currency Switcher): They can break discounts when switching currencies.
- Page Builders (e.g., Elementor, Divi): Custom checkout or cart designs might override WooCommerce’s code.
- Other Discount Plugins: Running two discount plugins often leads to rules “fighting” with each other.
Example:
A user once found their “10% off” rule vanished after installing a currency switcher. Disabling the switcher fixed it—they switched to a WooCommerce-compatible multi-currency plugin instead.
What to Do Next
If you find a conflicting plugin:
- Update it to the latest version.
- Contact the plugin’s support team for help.
- Replace it with an alternative if needed.
Pro Tip: If your theme is the issue, check its settings for options like “Disable WooCommerce scripts” or “Custom Cart Templates”—turn them off.
Still no luck? Let’s check if outdated software is the problem behind WooCommerce discount rules not applying. (Fix 4).
Fix 4: Update WooCommerce, Plugins, and Themes
Old software can silently break discounts. Developers fix bugs in updates—like patching a leaky roof.
How to Update:
- Go to Plugins >> Installed Plugins (update WooCommerce and discount plugins first).
- Check Appearance >> Themes for theme updates.
- Alternatively, update everything at once from Dashboard >> Updates.
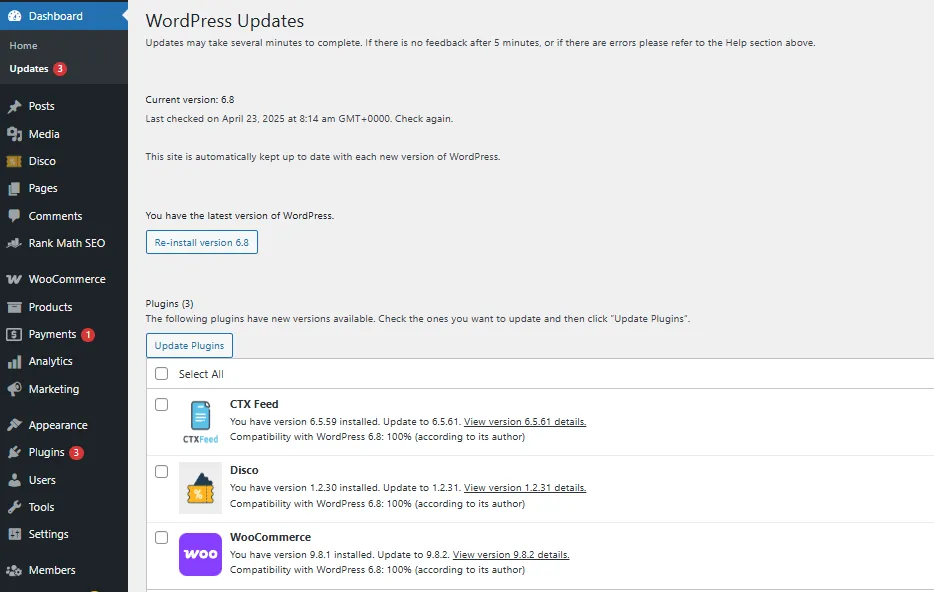
- Update one plugin at a time, then test discounts.
Fix 5: Fix Multi-Currency Discount Issues
If discounts work in one currency but not others, your currency plugin might not handle discounts correctly.
Solution:
- Install a currency-aware plugin like CURCY WooCommerce Multi-Currency.
- Use the dynamic discount plugin Disco along with CURCY.
- Test discounts with the currency switcher enabled.
**Disco is not currency dependent, and CURCY displays accurate prices on different currencies, calculating exchange rates. When combined, you don’t need to worry about WooCommerce discount rules not applying.
For example, here’s how these plugins handle a 15% discount on a product. When you change currency, they display the accurate discounted amount.

Next: If discounts still hide, check if checkout settings need tweaking (Fix 6).
Fix 6 (Updated): Ensure Checkout Auto-Refresh
If discounts don’t update when customers edit their cart, try these fixes:
1. Enable AJAX Cart Updates
- Go to WooCommerce >> Settings >> Products >> General.
- Enable “Enable AJAX add to cart buttons on archives” and “Redirect to the cart page after successful addition”.
- Save changes.
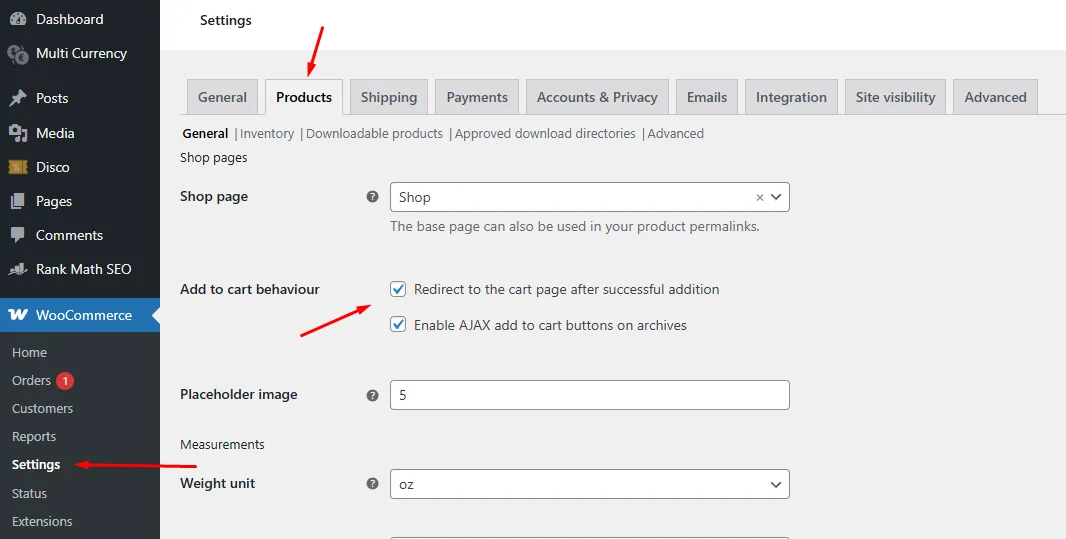
2. Add a Custom Code Snippet
Add this to your child theme’s functions.php or a code snippet plugin:
// Force WooCommerce to refresh cart totals
add_filter( 'woocommerce_update_order_review_fragments', 'refresh_cart_totals', 10, 1 );
function refresh_cart_totals( $fragments ) {
ob_start();
woocommerce_cart_totals();
$fragments['.woocommerce-cart-form'] = ob_get_clean();
return $fragments;
}This refreshes cart totals automatically when changes are made.
3. Check Theme/Plugin Conflicts
Some themes/plugins disable AJAX cart updates. Test with:
- A default theme (e.g., Storefront).
- All plugins except WooCommerce disabled.
Why This Works
Modern WooCommerce relies on AJAX (background updates) to refresh cart/checkout totals. If AJAX is disabled or blocked, discounts won’t recalculate until the page reloads.
Note: Previously, there were dedicated tools inside the core Woo plugin to fix WooCommerce refresh order review setting. However, they are not available in the latest versions.
Fix 7: Resolve Free Shipping Conflicts
Problem 1:
- Discount rules not working with free shipping
How to fix:
- Create separate rules for free shipping and discounts. Example:
- Rule 1: Free shipping for orders over $150.
- Rule 2: 15% off for orders over $100.
- Avoid combining free shipping with percentage discounts in one rule.
Why this matters: WooCommerce prioritizes free shipping over discounts. Separating rules ensures both can work.
Real-World Issue: A store offered “Free Shipping + 20% Off” in one rule. Customers only got free shipping—the discount vanished. Separating them fixed it.
Problem 2:
- Free shipping coupons can override discounts.
How to fix:
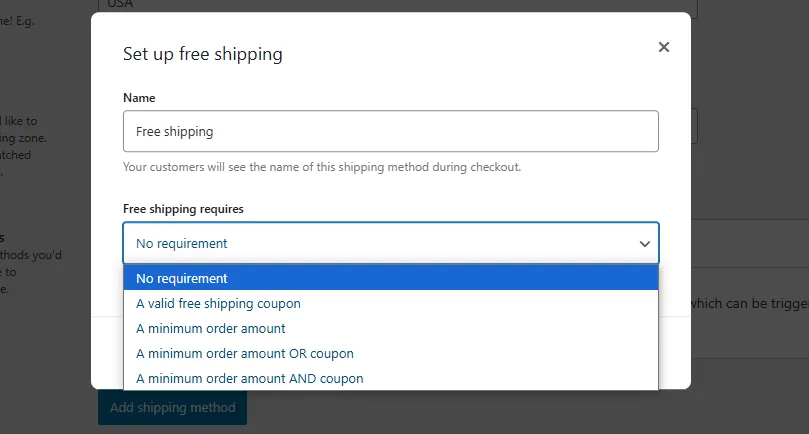
- Go to WooCommerce >> Settings >> Shipping >> Shipping Zones.
- Edit your free shipping method and ensure “Allow free shipping only with a valid coupon” is disabled unless intentional.
- Create separate coupons for discounts and free shipping.
Fix 8: Find and Fix Calculation Errors
Discount calculation issues can be tricky, but these tools help uncover hidden problems:
Step 1: Check WooCommerce Logs
- Go to WooCommerce >> Status >> Logs.
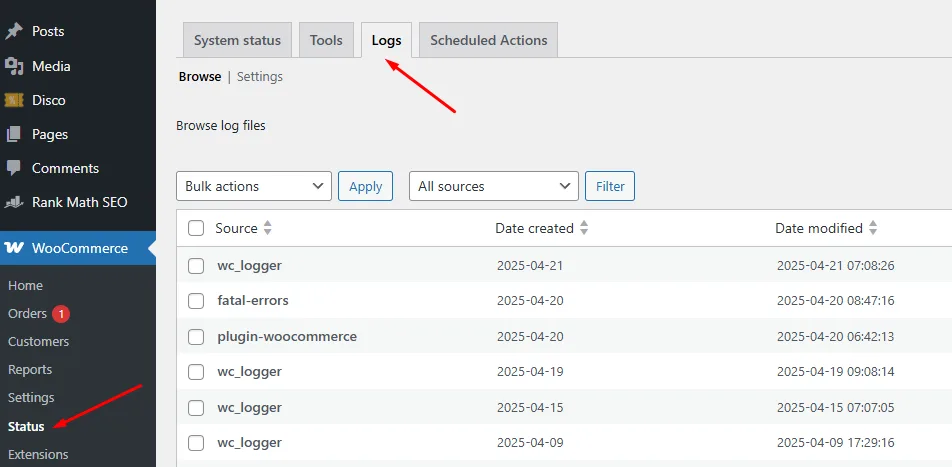
- Look for files named fatal-errors.log or discounts.log.
- Open the most recent log—it often explains why discounts failed (e.g., “Invalid tax calculation”).
Step 2: Use the Browser Console
- On your cart/checkout page, right-click >> Inspect >> Console.
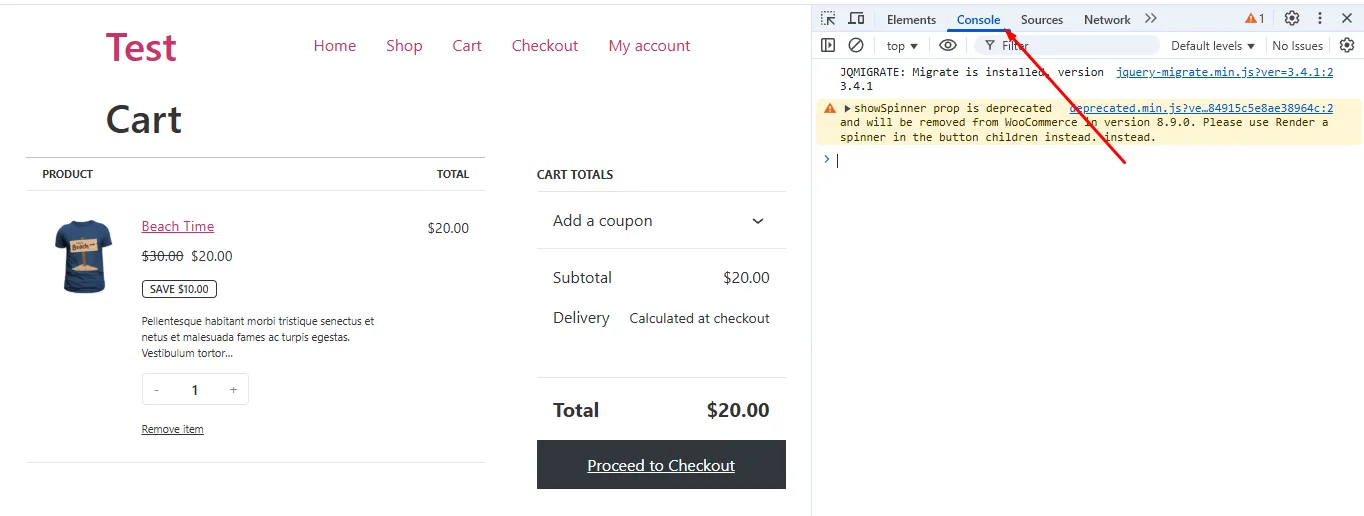
- Refresh the page and apply the discount.
- Red error messages here indicate JavaScript/AJAX issues (e.g., “Failed to load discount”).
Common Calculation Bugs
Tax Settings Conflicts
- If prices include tax, a “10% discount” removes an amount equivalent to 10% of the tax-inclusive price, which means the actual discount on the pre-tax portion will be slightly less than 10%.
- If prices exclude tax, the discount applies to the base price (tax added later).
- Fix: Go to WooCommerce >> Settings >> Tax and confirm your tax display settings.

Decimal Rounding Errors
Sometimes, discounts might calculate to numbers like 9.999, which WooCommerce shows as $10.00. This tiny extra bit can cause issues if your system expects exactly two decimals.
Quick Fix:
Go to WooCommerce >> Settings >> General >> Currency Options. Temporarily set “Number of decimals“ to 4, save, and then set it back to 2 and save again. This can sometimes help WooCommerce handle the rounding more cleanly.
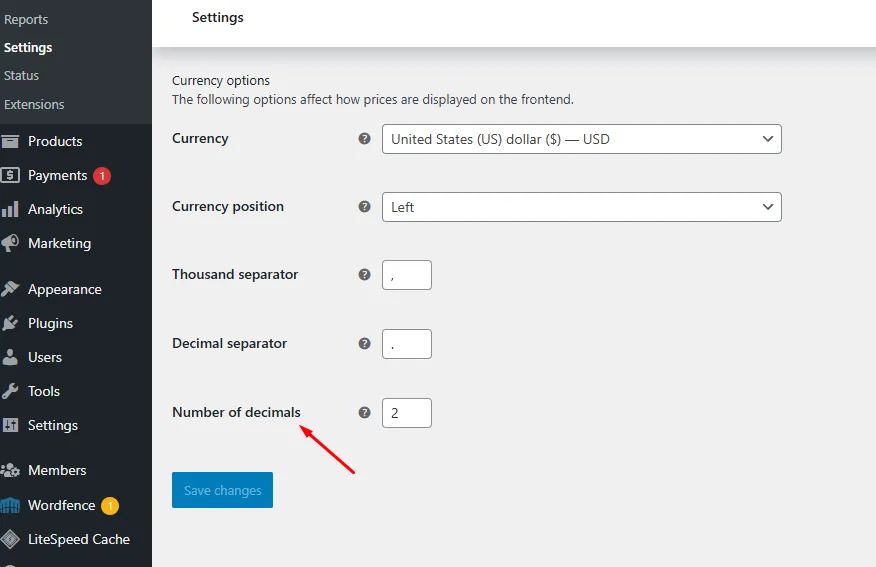
Example:
A store owner’s “15% off” rule added $0.01 extra due to rounding. Adjusting decimals to 4 fixed it.
Pro Tip: Test discounts with tax disabled first. If they work, tax settings are the issue.
Next: If rules still fail, check user role restrictions (Fix 9).
Fix 9: Check User Role Restrictions
Some discounts work only for specific user roles (like “Wholesale” or “VIP”). If your customer isn’t logged into the right account, the discount won’t show.
How to Test:
- Install the free User Switching plugin.
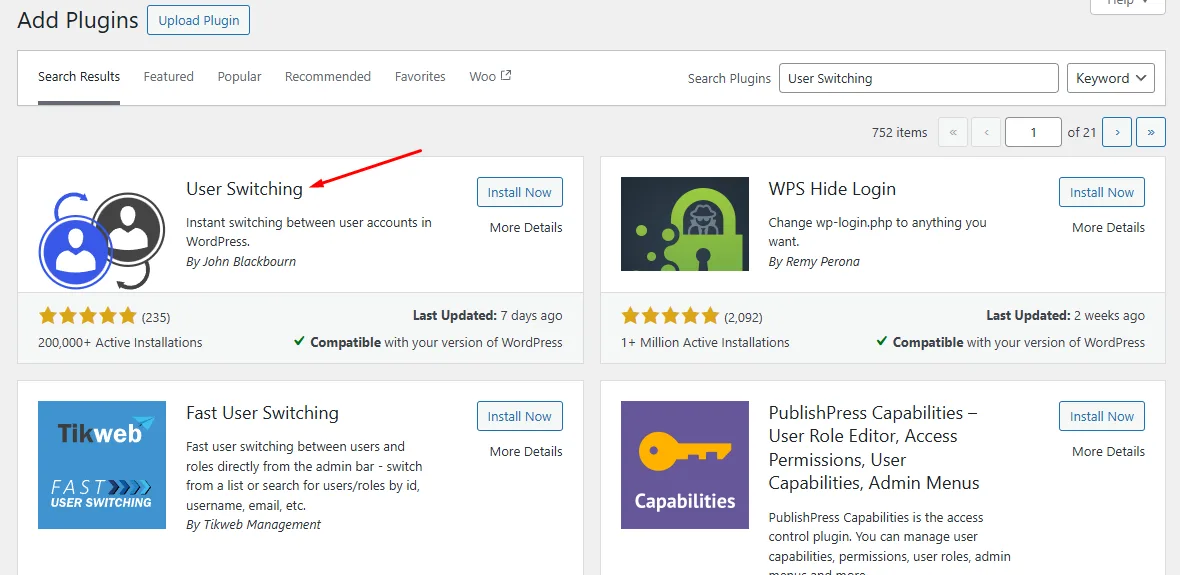
- Go to Users >> All Users and switch to a test account (e.g., “Wholesale Customer”).
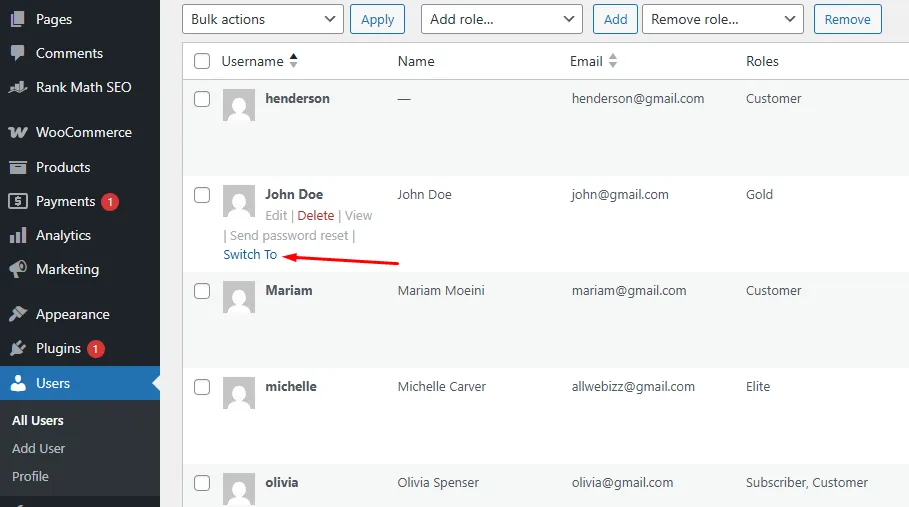
- Add products to the cart and check if the discount applies.
Example:
A “20% Wholesale Discount” rule only works if the user is logged into a “Wholesale” account. Testing as an “Admin” or “Guest” will fail.
Pro Tip: Double-check your discount plugin’s “User Role” settings to ensure roles are assigned correctly.

Fix 10: Reinstall or Replace the Discount Plugin
If nothing works, your discount plugin might be broken or outdated.
Step 1: Reinstall the Plugin
- Go to Plugins >> Installed Plugins.
- Delete your current discount plugin.
- Reinstall it fresh from the WordPress repository or your purchase source.
Step 2: Try Alternatives
If reinstalling fails, switch to a reliable plugin:
- Disco: Simple setup for basic discounts (e.g., “10% off all shirts”) as well as for complex rules (e.g., “Buy 2, get 1 free + bulk discounts”).
Example:
A store owner’s discount plugin stopped working after a WordPress update. Reinstalling it fixed the issue.
Note: Before replacing a plugin, back up your site and note down existing discount rules.
Done! If discounts still fail, review the guide again or ask for help in the comments.
Advanced Troubleshooting (For Developers)
If basic fixes fail, these technical steps can uncover deeper issues:
1. Enable Debug Mode
Debug mode shows hidden errors.
How to enable:
- Open your site’s wp-config.php file (via FTP or hosting file manager).
- Find define(‘WP_DEBUG’, false); and change it to:
define('WP_DEBUG', true);
define('WP_DEBUG_LOG', true);- Errors will be saved to wp-content/debug.log. Check for discount-related warnings.
⚠️ Warning: Disable debug mode after fixing to avoid security risks.
2. Force-Refresh Discounts with Code
Add this to your theme’s functions.php (or a code snippets plugin):
// Force WooCommerce to refresh discounts
add_action('woocommerce_before_cart', 'force_discount_refresh');
function force_discount_refresh() {
WC()->cart->calculate_totals();
}What it does: Manually recalculates discounts when the cart loads.
3. Check Stuck Cart Data
Old cart sessions can block discounts.
How to check:
- Open your database (e.g., via phpMyAdmin).
- Run this SQL query:
SELECT * FROM wp_woocommerce_sessions WHERE session_expiry < UNIX_TIMESTAMP();
- Delete expired sessions (backup first!).
Example: A “10% off” rule failed because a stale session locked the cart to old prices.
Note: These steps require comfort with code/databases. Test on a staging site first!
Preventing Future Discount Disasters
Discount rules are like recipes—if you don’t measure carefully or test before serving, things can go sideways. Here’s how to avoid future headaches by planning ahead and staying organized:
1. Always Test Discounts in a Staging Environment
A staging site is a clone of your live store where you can experiment without risking real sales. Think of it as a sandbox for adults.
- Why it matters: Imagine launching a “50% off everything” rule, only to realize it applies to admin accounts only. On a live site, this could mean lost revenue or angry customers. On a staging site, you catch the mistake quietly.
- How to set it up: Most hosting providers (like SiteGround, Bluehost, or WP Engine) offer one-click staging setups. If yours doesn’t, plugins like WP Staging can create a test site manually.
- Test scenarios:
- Apply discounts to different user roles (guest, customer, admin).
- Switch currencies and tax settings.
- Test edge cases (e.g., cart totals just above/below discount thresholds).
2. Avoid Overlapping or Conflicting Discounts
Stacking discounts might sound generous, but it’s a fast track to calculation chaos.
- Example: A “20% off all shoes” rule combined with a “$10 off orders over $50” coupon could apply both discounts to the same pair of shoes, turning a $50 sale into $30—way below your profit margin.
- Best practices:
- Use your discount plugin’s preview mode (if available) to simulate how rules interact.
- Prioritize rules clearly. For instance, apply category-specific discounts before cart-wide ones.
- Limit the number of active discounts. Ask: “Do I really need five promotions running at once?”
3. Document Every Discount Rule
Documentation is your safety net. When a discount breaks six months later, you won’t have to reverse-engineer your own logic.
- What to track:
- Rule name: “Summer 2024 – T-Shirt Bundle Discount”
- Conditions: “Applies to logged-in users, minimum cart subtotal $75”
- Dates: July 1 – August 31, 2024
- Plugin used: “Disco v3.2”
- Tools to use:
- A simple spreadsheet (Google Sheets or Excel).
- Project management apps like Trello or Notion.
- Even a sticky note on your desk (just don’t lose it).
- Pro tip: Add notes for why a rule exists. For example: “This 10% discount compensates for shipping delays during holidays.”
4. Set Up Error Monitoring
Don’t wait for customers to report issues—catch them first.
- Enable WooCommerce error logs:
- Go to WooCommerce >> Status >> Logs.
- Ensure error emails are sent to your admin address.
- Use plugins: Tools like WP Mail Logging track all system emails, so you’ll see if a discount rule crashes during a sale.
- What to watch for:
- “Failed to apply coupon” errors.
- Tax calculation warnings.
- Currency conversion failures.
5. Schedule Regular Discount Audits
Discounts aren’t “set and forget.” Treat them like plants—they need occasional watering (or pruning).
- Monthly check:
- Remove expired rules cluttering your plugin.
- Update rules tied to seasonal campaigns (e.g., “Holiday Sale” end dates).
- Quarterly review:
- Test all active discounts in staging to ensure they still work after updates.
- Check plugin changelogs for fixes that might affect your rules.
Wrap up
After working through all these fixes, you’ve likely discovered that most cases of WooCommerce discount rules not applying come down to a few common culprits: misconfigured settings, plugin conflicts, caching issues, or outdated software.
The good news? Every problem we’ve covered has a solution—you just needed the right checklist.
If you’ve tried everything here and your discounts still aren’t working, don’t panic. Drop a comment below, we’ll help you debug it. After all, no one should lose sales over stubborn discounts!
Remember: 90% of WooCommerce discount rules not applying cases are fixable with patience and the right approach. Now go reclaim those lost promotions—your bottom line will thank you.