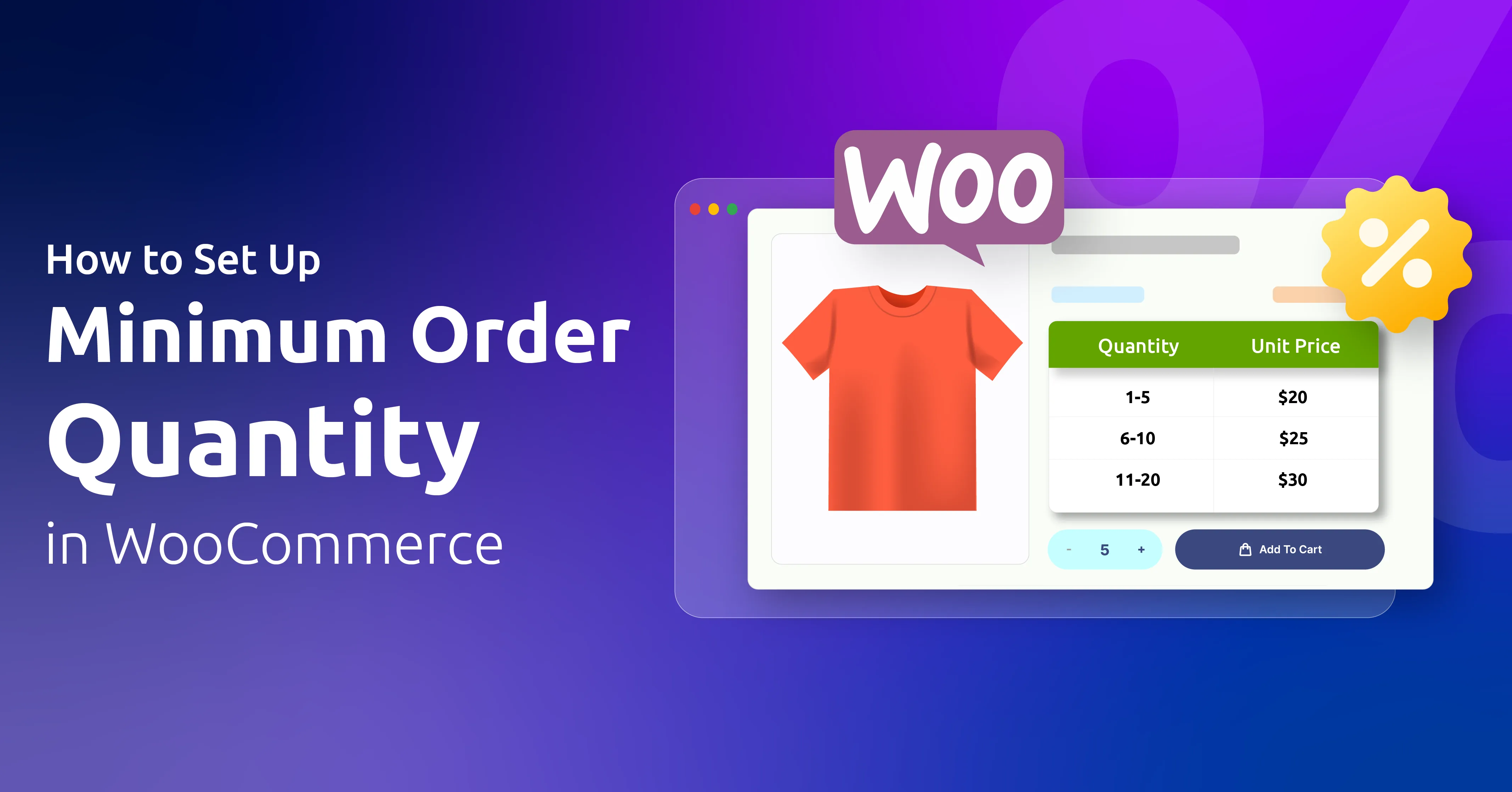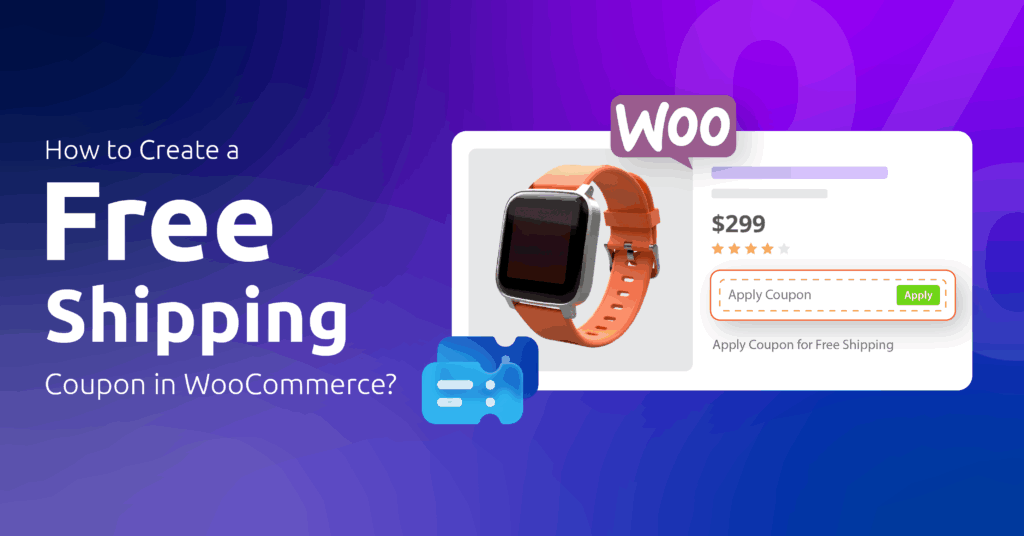Ever had a customer try to order just one pickle? 🥒
Feels like a lot of hassles to fulfill this little order. That’s where MOQ saves your day.
Minimum Order Quantity (MOQ) in WooCommerce stops those tiny orders by setting product/cart purchase floors.
Why care? MOQ saves wholesalers from nickel-and-dime sales, nudges bulk buys, and keeps inventory from becoming a chaotic mess.
But, how to set up minimum order quantity in WooCommerce?
Use official plugins like Minimum and Maximum Quantity for WooCommerce to set global or per-product rules via settings. For custom needs, add code snippets to enforce limits or target user roles.
In this guide, we’ll unpack plugins, code ninja tricks, and explore best practices. Let’s bulk up your store!
How to Set Up Minimum Order Quantity in WooCommerce?
While WooCommerce is a monster of an eCommerce plugin with a plethora of features to run an online store, unfortunately, it doesn’t offer MOQ out of the box. We have two ways to offer WooCommerce minimum order quantity.
- Custom Code
- Dedicated Minimum Order Quantity WooCommerce Plugin
Let’s check out how to set minimum order quantity in WooCommerce using custom code.
How to Set Up Minimum Order Quantity in WooCommerce Using Custom Codes?
Let’s say we want to set minimum order quantity WooCommerce to 5, which means customer needs add at least 5 quantities to the cart. Here’s a step-by-step guide to WooCommerce set minimum order quantity.
1. Back Up & Prepare
Backup first: Before you touch any code, make sure you back up your site.
Use a child theme or custom plugin: This helps keep your changes safe when your theme updates. You can always create a child theme or install a plugin like “Code Snippets” to add the custom code.
Alternative to child theme: You can directly inject the code into your current theme file. However, this method requires you to update the code manually on every theme update.
2. Find the Right Place for Your Code
Direct & Child Theme Method: Open the functions.php file in your child theme folder or from Appearance >> Theme File Editor (for direct method).
Custom Plugin Method: If you prefer creating a custom plugin, set up a new PHP file with a plugin header and open it in your text editor.
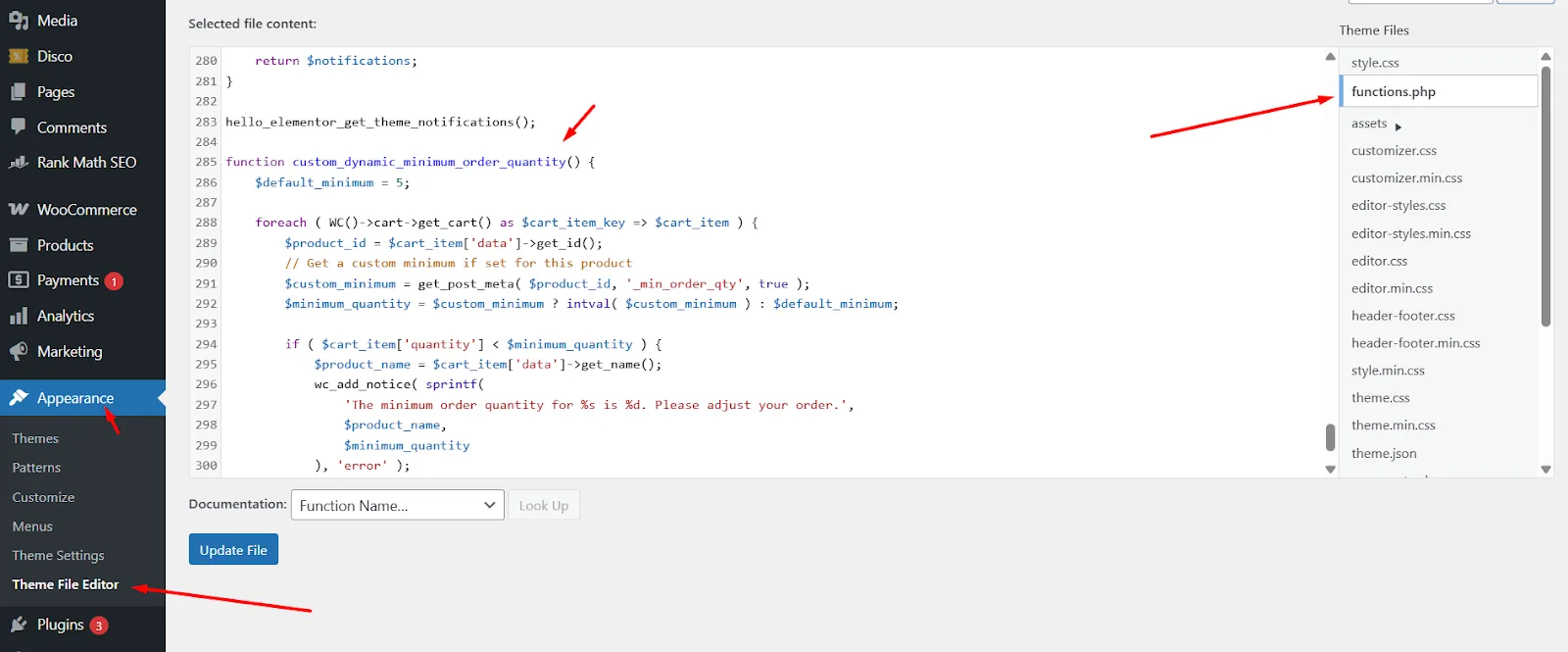
3. Add the Custom Code
Scroll to the bottom of the page and hit Enter to create some space and paste the following WooCommerce minimum order quantity code. This code will check every product in the cart and show an error if any item’s quantity is lower than your set minimum (in this example, 5).
// Check each cart item for a minimum order quantity in WooCommerce
function custom_minimum_order_quantity() {
// Set the minimum quantity you want
$minimum_quantity = 5;
// Go through each item in the cart
foreach ( WC()->cart->get_cart() as $cart_item_key => $cart_item ) {
// If the item quantity is less than the minimum, show an error notice
if ( $cart_item['quantity'] < $minimum_quantity ) {
$product_name = $cart_item['data']->get_name();
wc_add_notice( sprintf(
'The minimum order quantity for %s is %d. Please increase the quantity to continue.',
$product_name,
$minimum_quantity
), 'error' );
}
}
}
add_action( 'woocommerce_check_cart_items', 'custom_minimum_order_quantity' );How It Works:
- You set the minimum quantity (here, 5).
- The code loops through each product in the cart.
- If any product’s quantity is below the set minimum, WooCommerce displays an error message telling the customer to adjust the quantity.
4. Save & Test
- Save your changes. If you’re using a child theme, save the functions.phpfile. If you’re using a custom plugin, save and activate it.
- Clear any cache. This ensures your new code is working.
- Test the cart. Try adding a product with a quantity less than 5. You should see the error message on the checkout page.
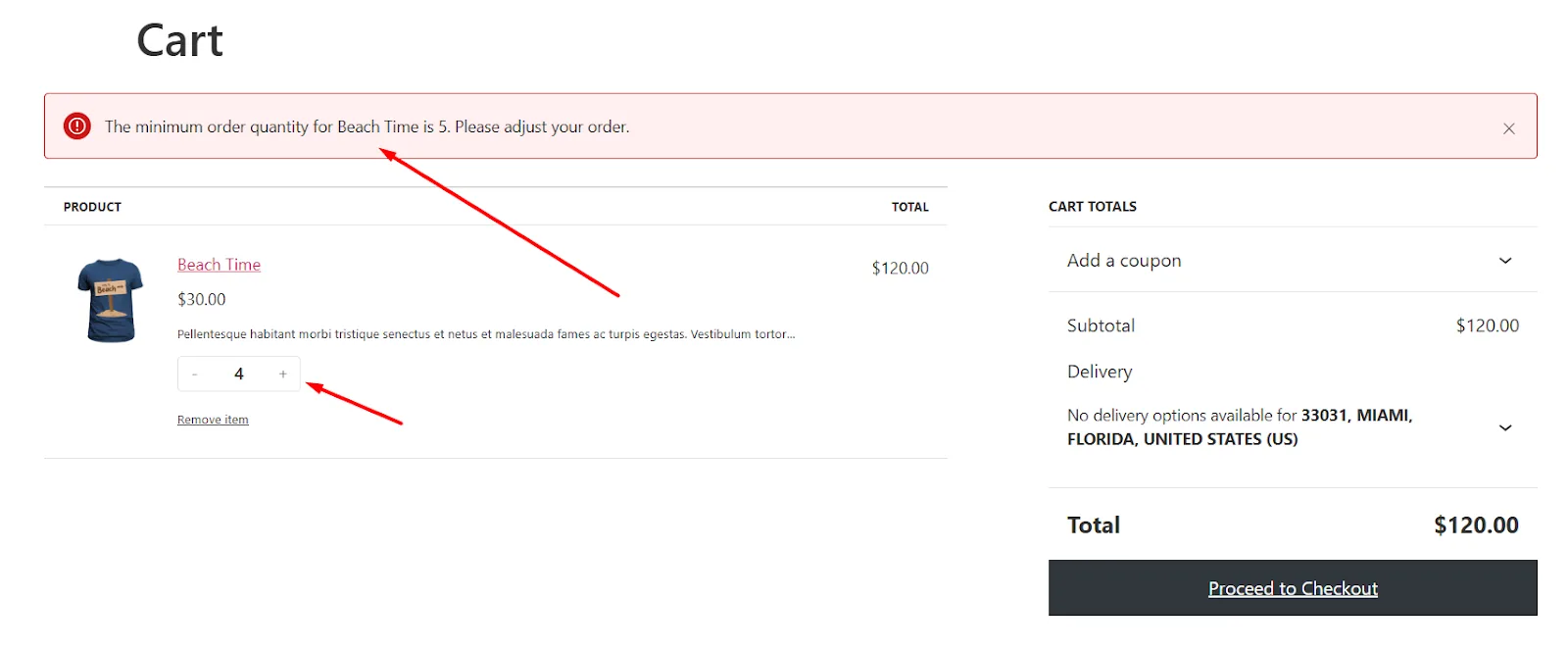
Now, increase the quantity to 5 and the error notification will be removed as the WooCommerce minimum order quantity per product meets the threshold.
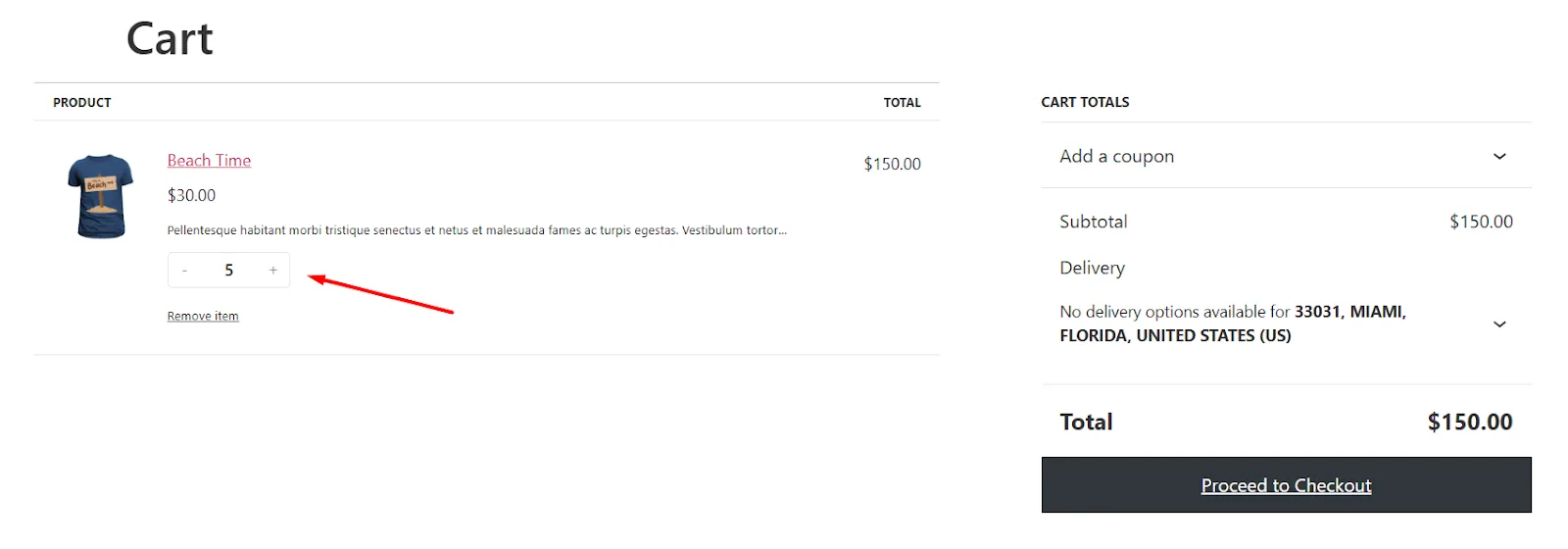
This is how to set up minimum order quantity in WooCommerce.
How to Set Up Minimum Order Quantity in WooCommerce Using a Plugin?
If you want to avoid the risk of data loss or your site being dismantled by custom codes, plugins are your best bet. A dedicated WooCommerce minimum order quantity plugin can effortlessly do the job for you when you need to change minimum order quantity WooCommerce.
And as expected, there are a number of plugins available in the market for this task. For this article, we will use a free plugin called Minimum and Maximum Quantity for WooCommerce.
Let us walk you through the steps on how to add minimum order quantity in WooCommerce using this plugin.
1. Install and Activate the Plugin
- Go to Plugins >> Add New and search for the plugin.
- Install and activate the plugin.
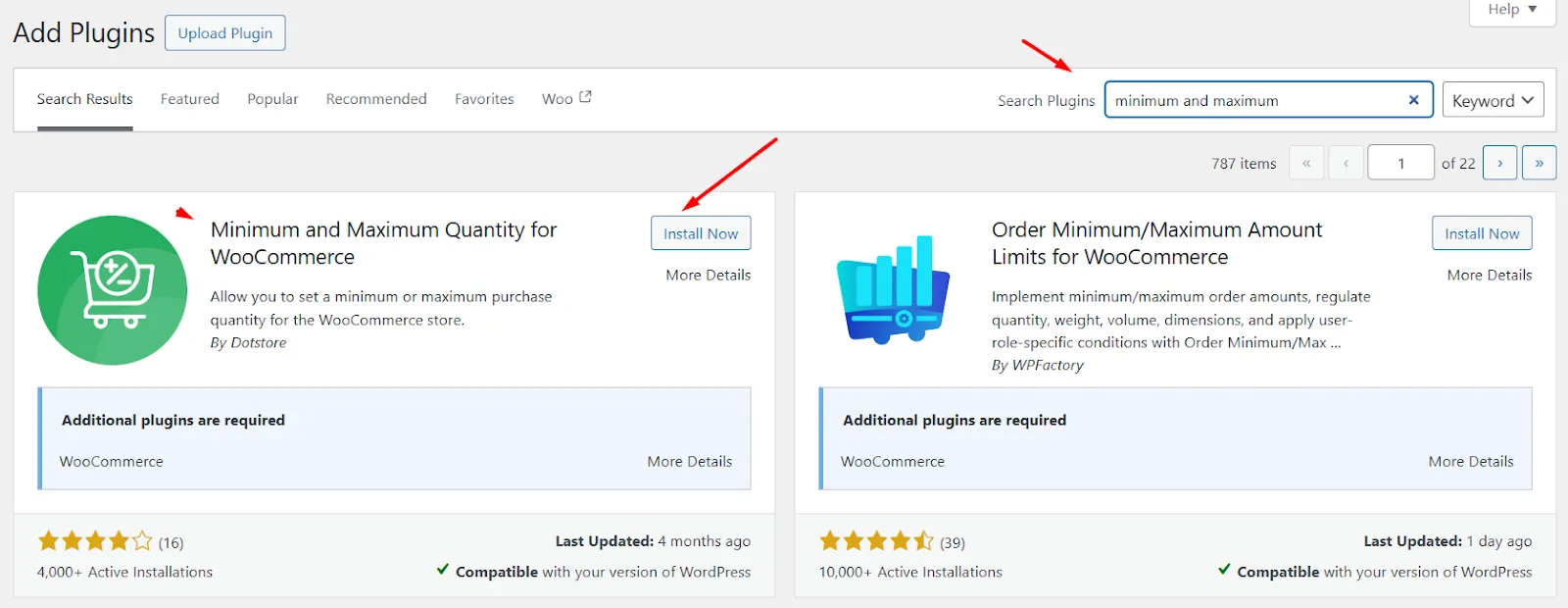
2. Access the Plugin Settings
- After activation, look for a new menu item labeled Dotstore Plugins and click on “Min/Max Quantity”.
The minimum quantity order WooCommerce plugin has multiple features and methods to add MOQ. Let’s start with the global option.
3. How to Set Up Minimum Order Quantity in WooCommerce for All Products Using Plugin
- Click on the Settings tab. From this page, you can set the global product MOQ.
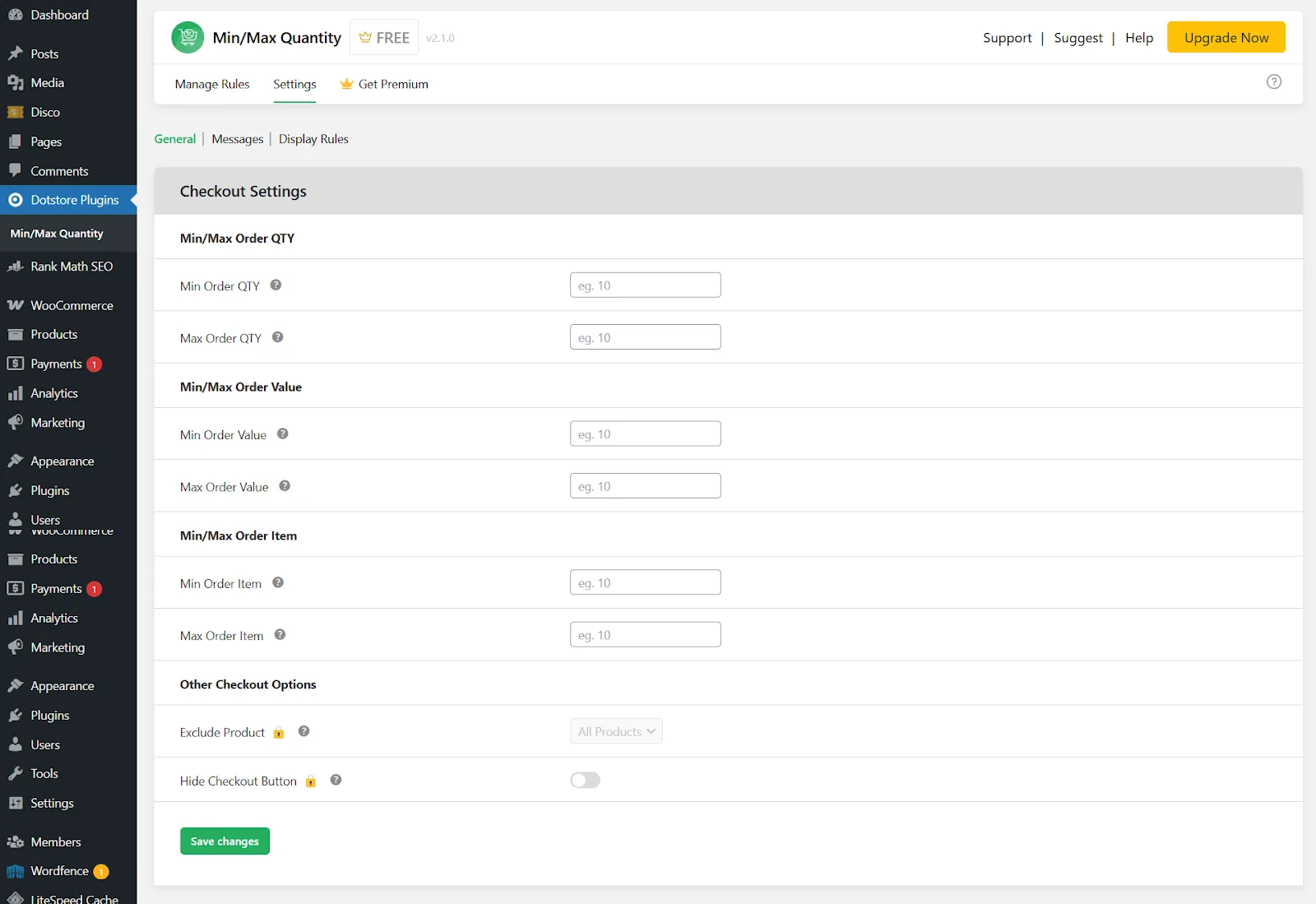
- Set the values from the Min/Max Order QTY fields.
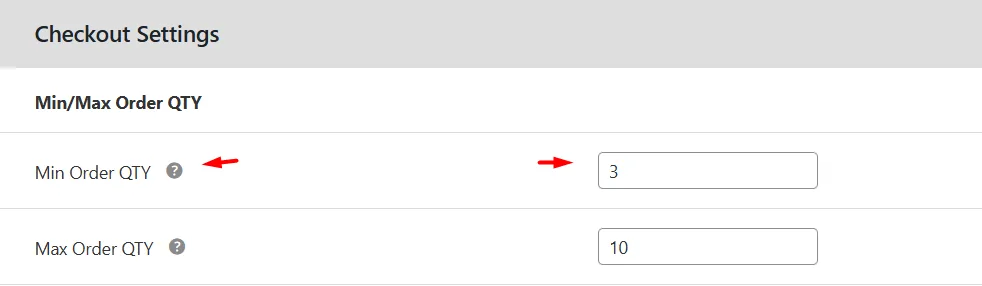
- Save changes and add some quantity of any product to the cart. The cart will return an error message if it doesn’t meet the threshold.
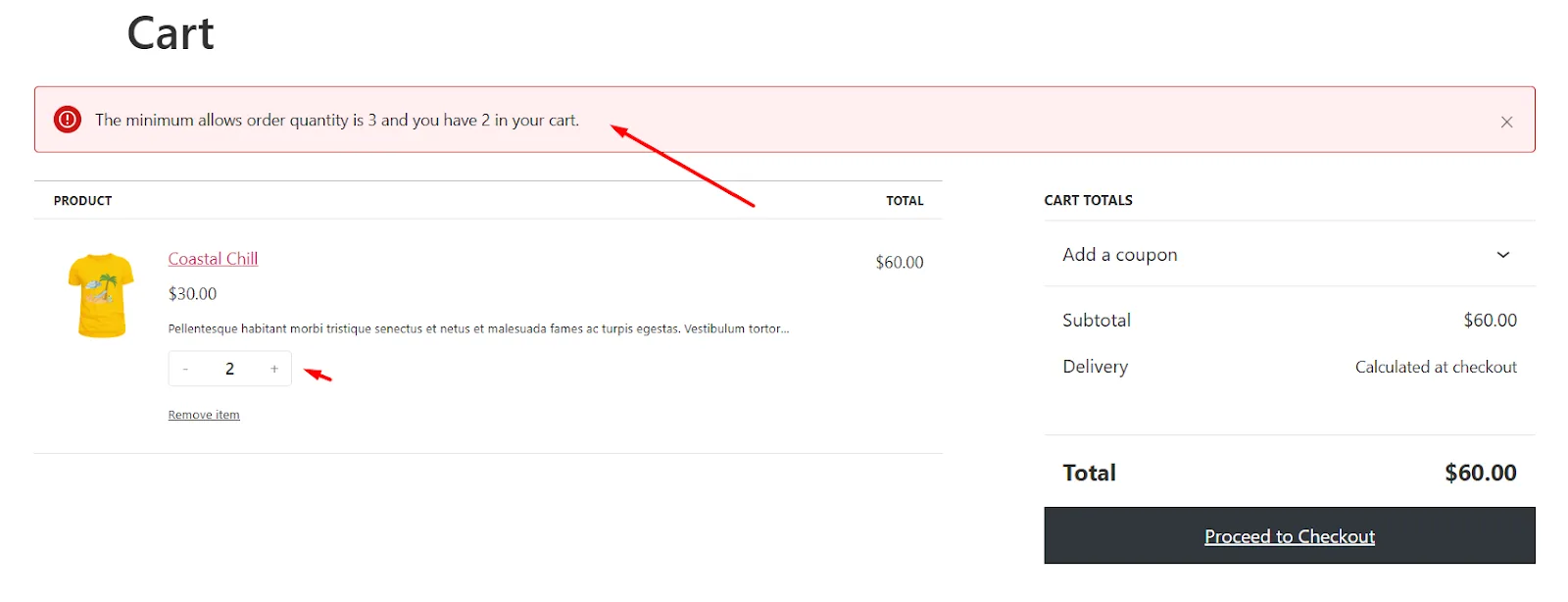
- You can customize this message from the Messages tab.
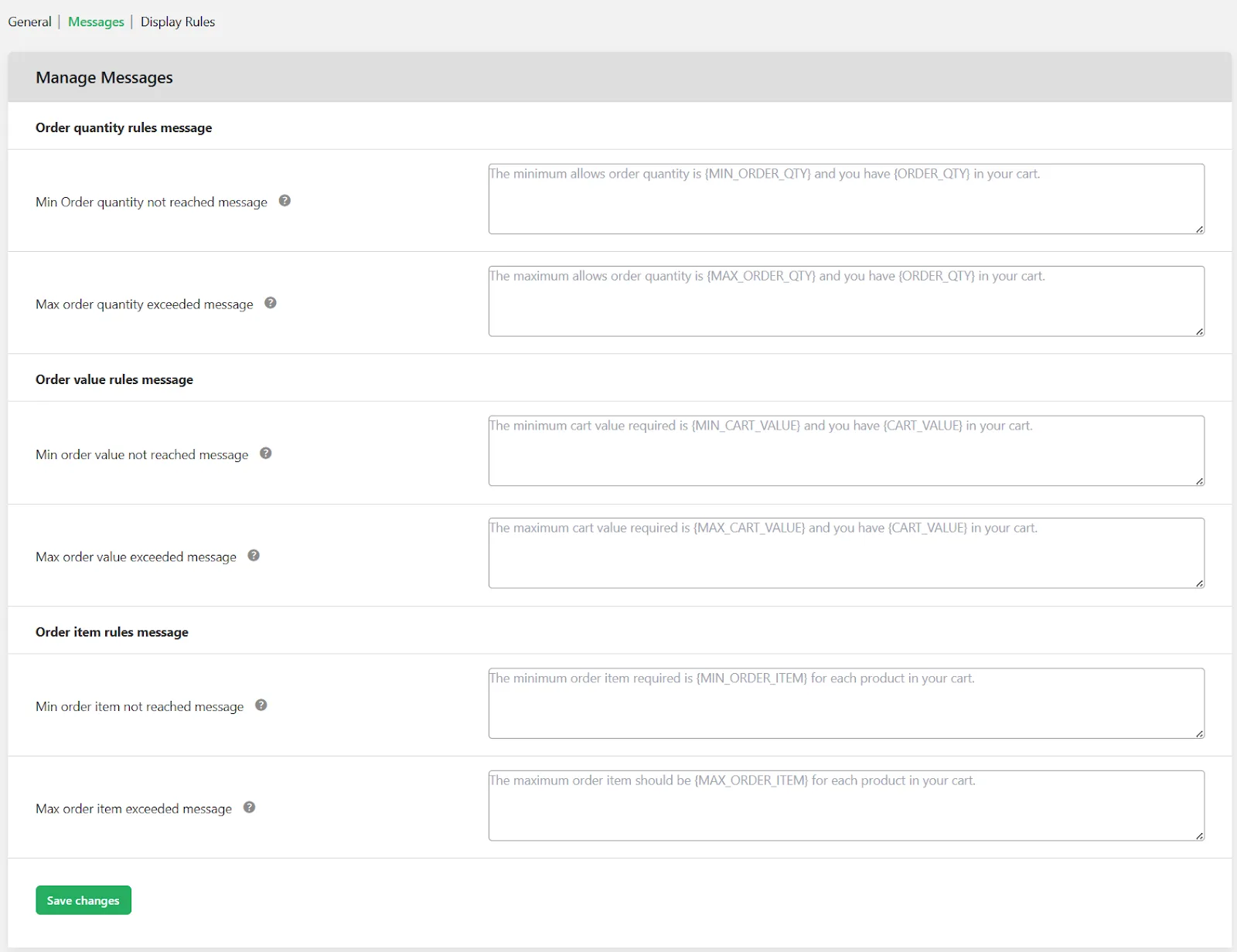
Along with WooCommerce minimum and maximum order amount & quantity, you can also set WooCommerce minimum quantity order value and minimum/ maximum order item.
4. Creating a Quantity Rule for Advanced MOQ Conditions
- Hit the Manage Rules tab.
- Click Add New to add a new rule.
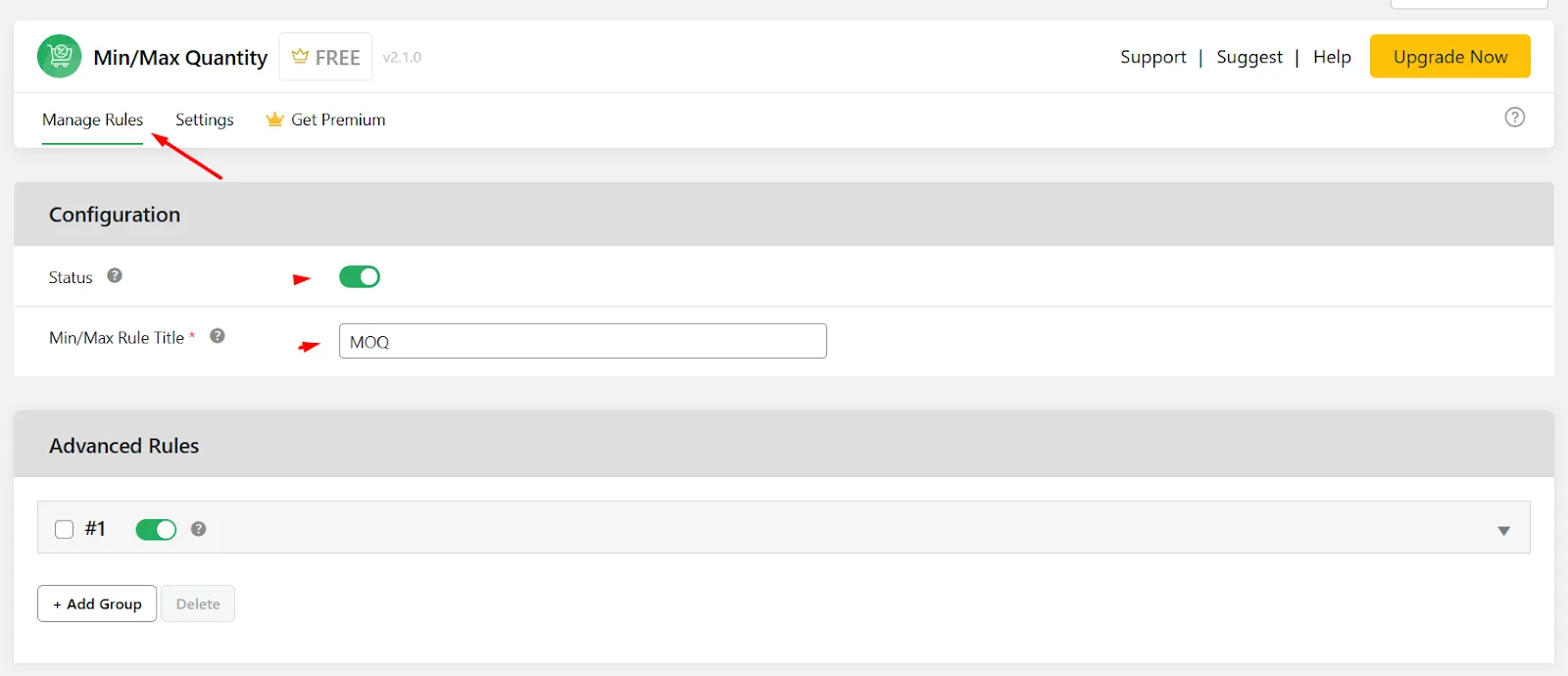
- Give your rule a name.
- Toggle the tab under the Advanced Rules section to open MOQ advanced filters.
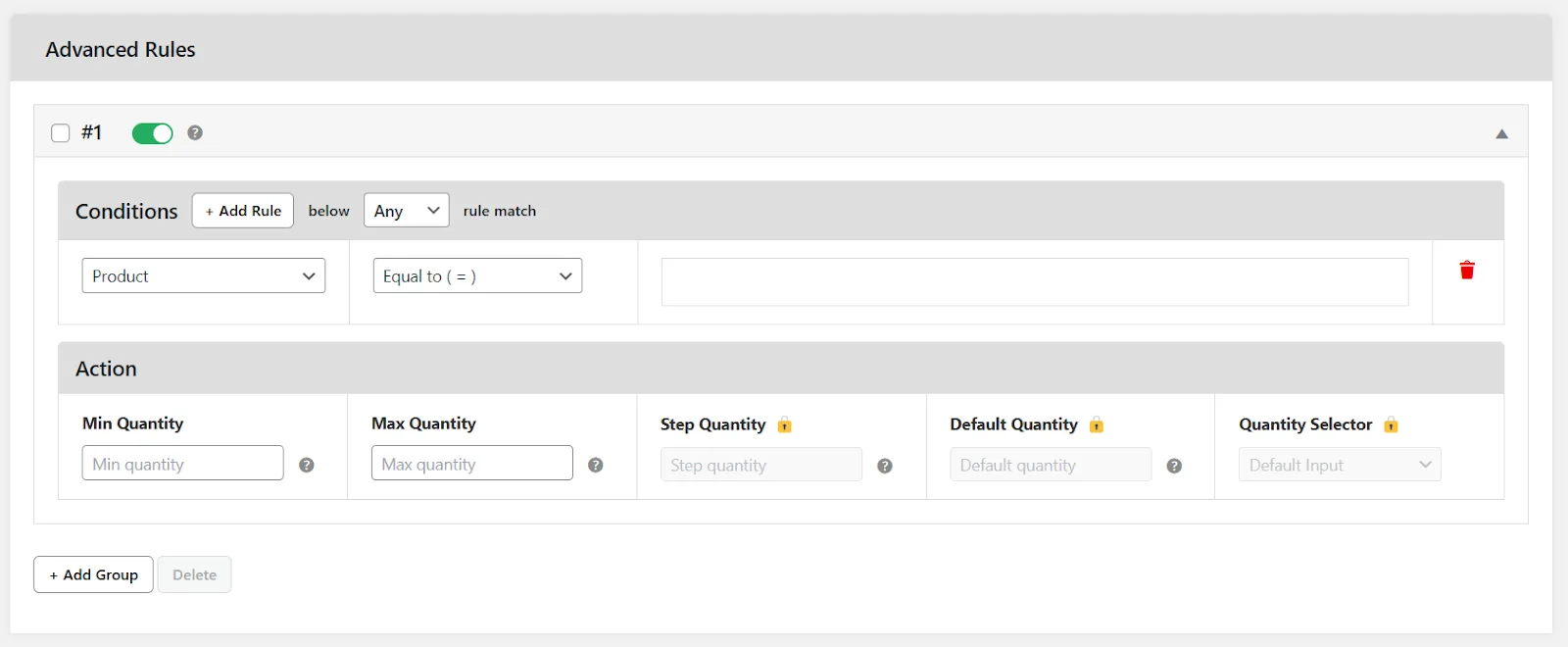
From Conditions, you can select conditions such as WooCommerce minimum order quantity for single item, WooCommerce minimum order quantity per category, user-specific rules, or even rules based on shipping methods or time frames.
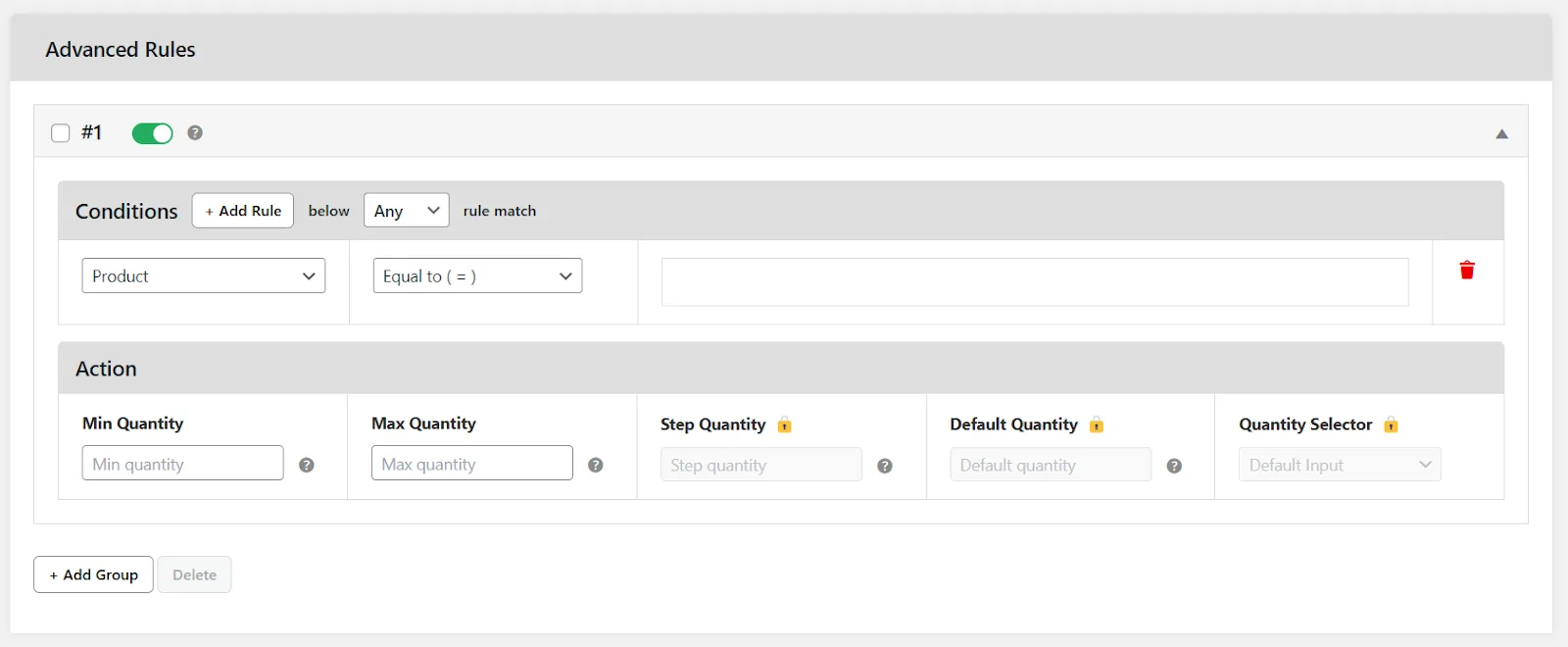
For this example, we will select and apply the rule to just one specific category.
- Select the Category condition and assign the target category.
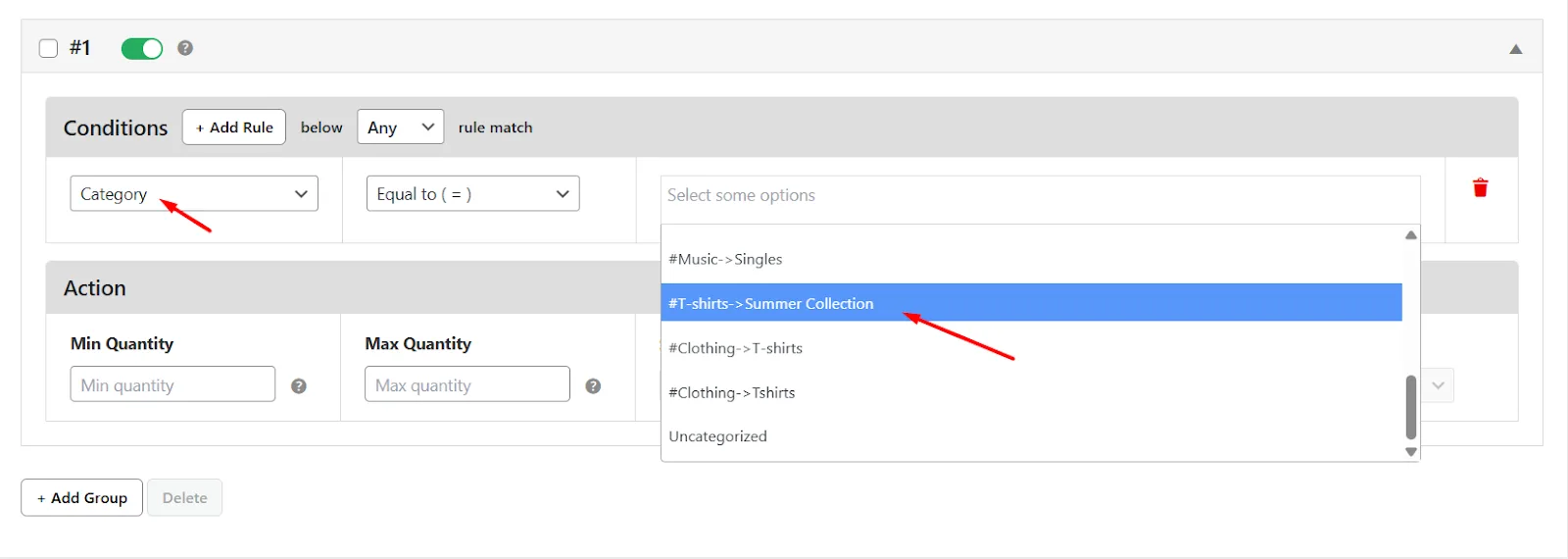
- Set the minimum and maximum quantity value.
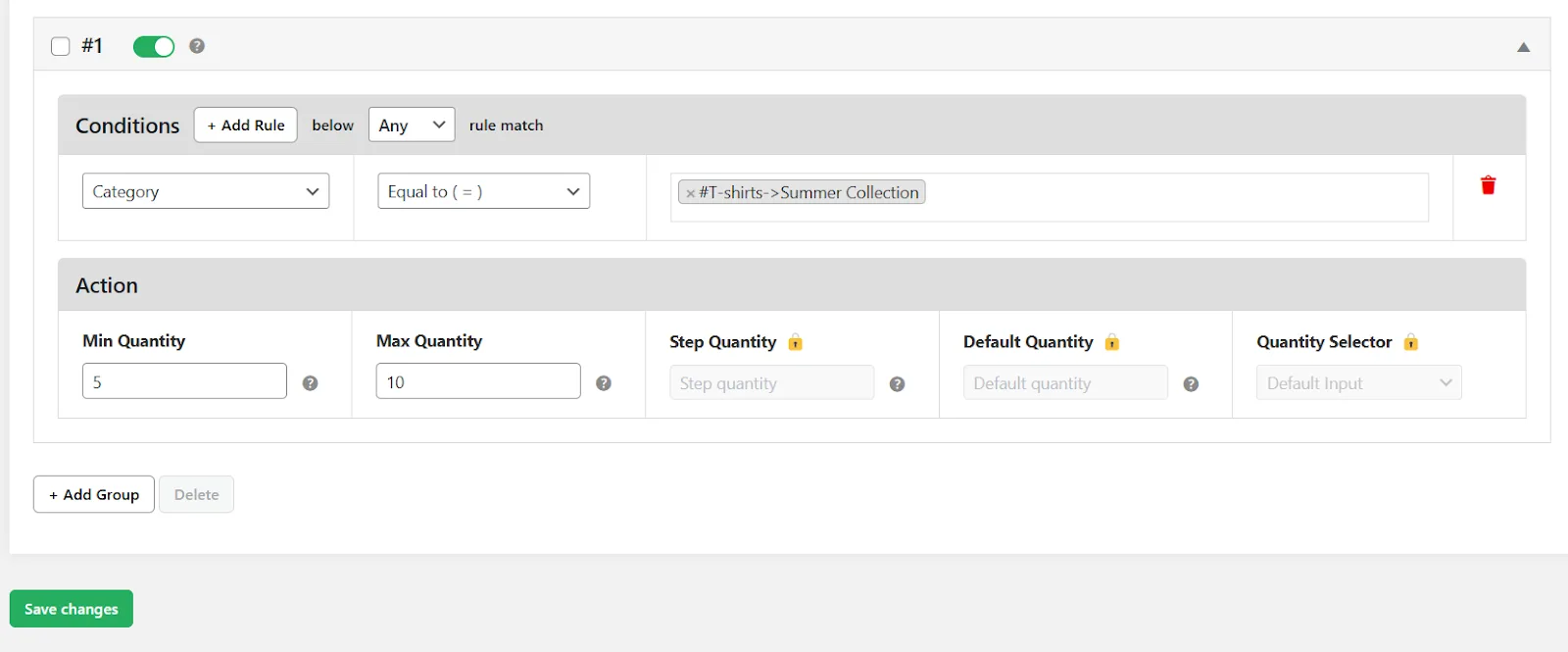
- Save changes. Visit a product page from the target category and you will see customers can’t add less than the target MOQ.
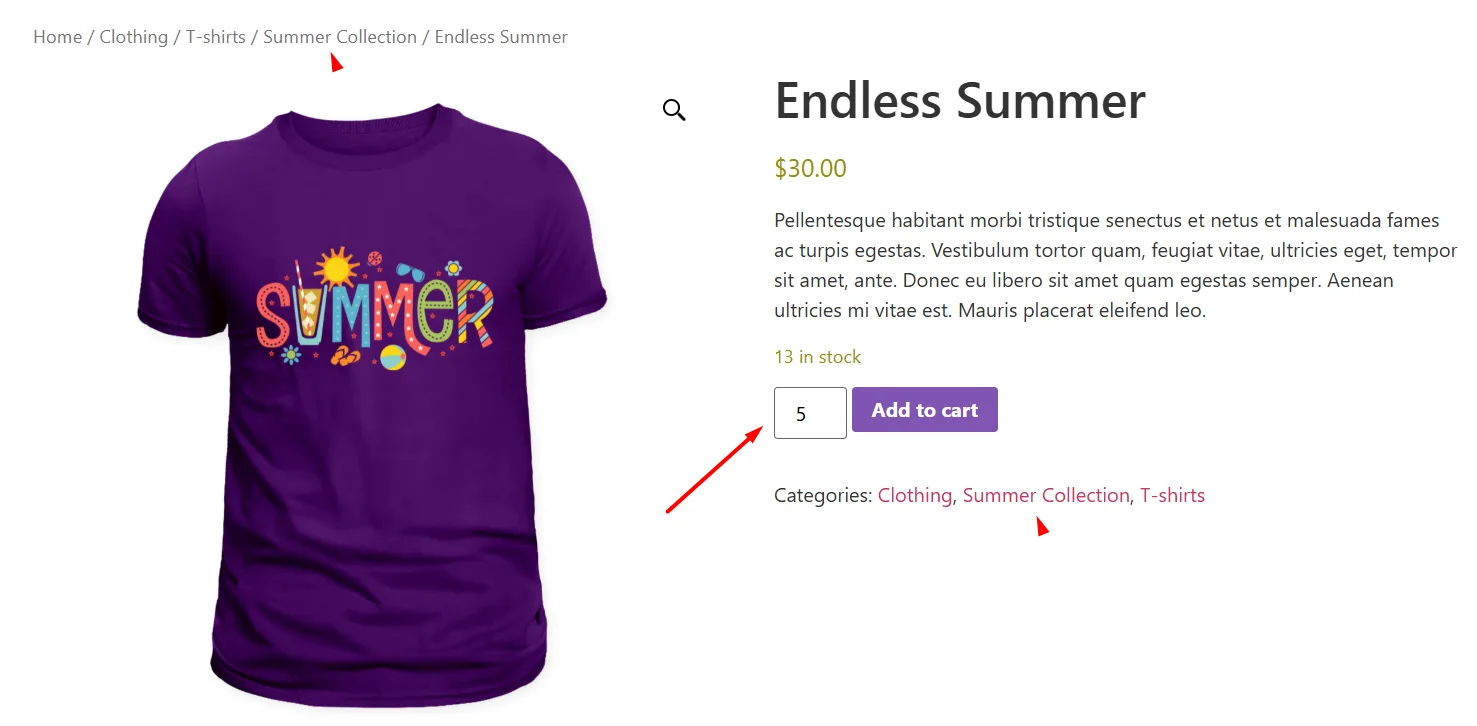
- This time, let’s test what the cart page returns when the maximum quantity is exceeded.
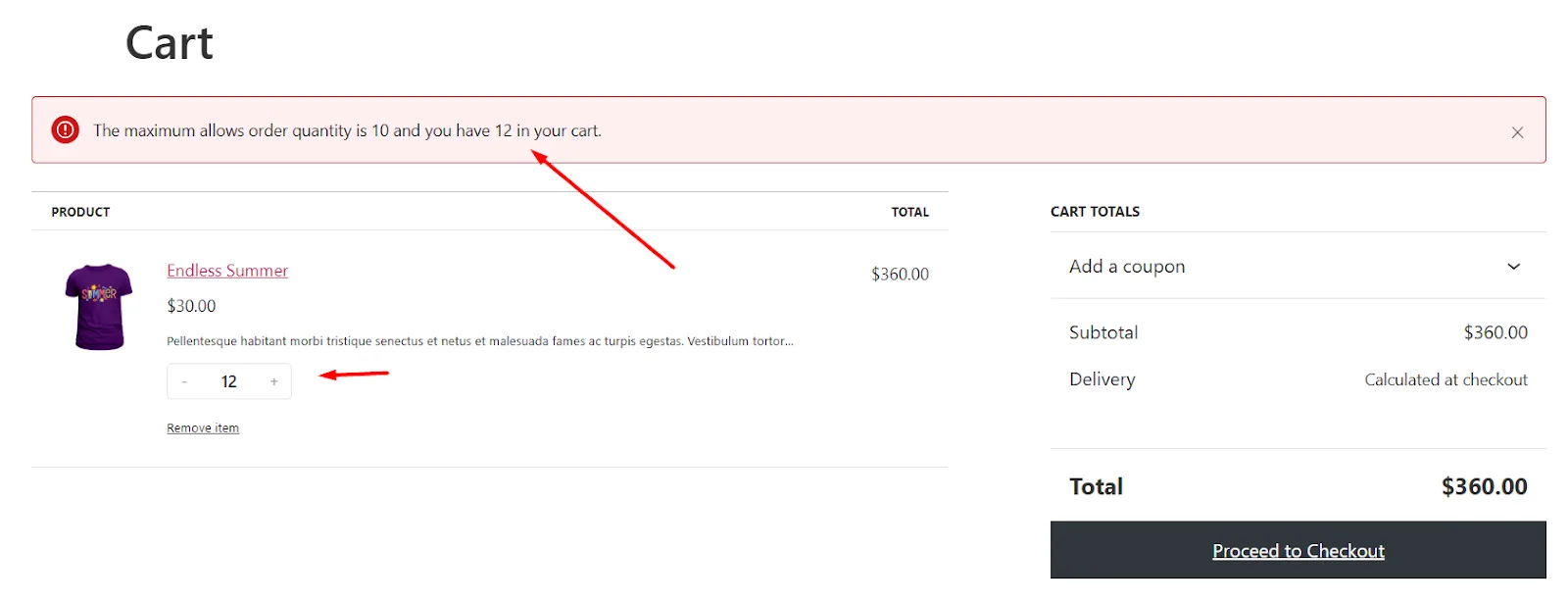
This is how to set up minimum order quantity in WooCommerce using the plugin.
Offering Discounts Based on Minimum Order Quantity
Instead of applying a rigid minimum order quantity, you can incentivize your wholesale customers by offering discounts for their bulk purchases. This, in general, will increase your AOV (average order value) for all customer types, be it wholesale or retail customers.
In this section, we will walk you through the steps on how to set up minimum order quantity in WooCommerce using a discount plugin. We will use another free WooCommerce plugin called Disco.
This incredibly feature-rich plugin allows you to set up and offer all sorts of discounts in your store, including WooCommerce wholesale pricing. Let’s create the following scenario –
- Example Scenario: “For the category Kids Collection –
- Buy 5-10 items, get 5% discount
- Buy 11-15 items, get 10% discount
- Buy 16+ items, get 20% discount”
Here are the steps.
Step 1: Install the MOQ Discount Plugin
- Navigate to Plugins >> Add New and search for the plugin.
- Install and Activate.
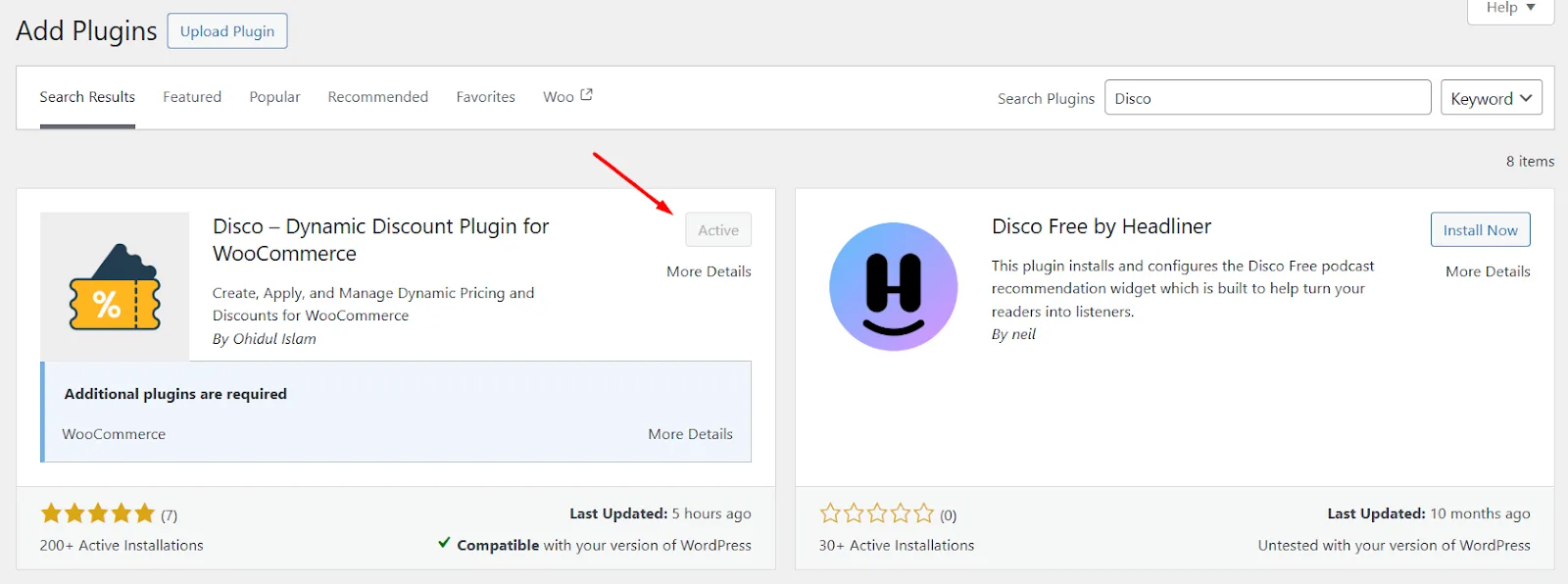
Step 2: Create the Wholesale Pricing Rule
- Go to the Disco dashboard.
- Click the Create a New discount button.
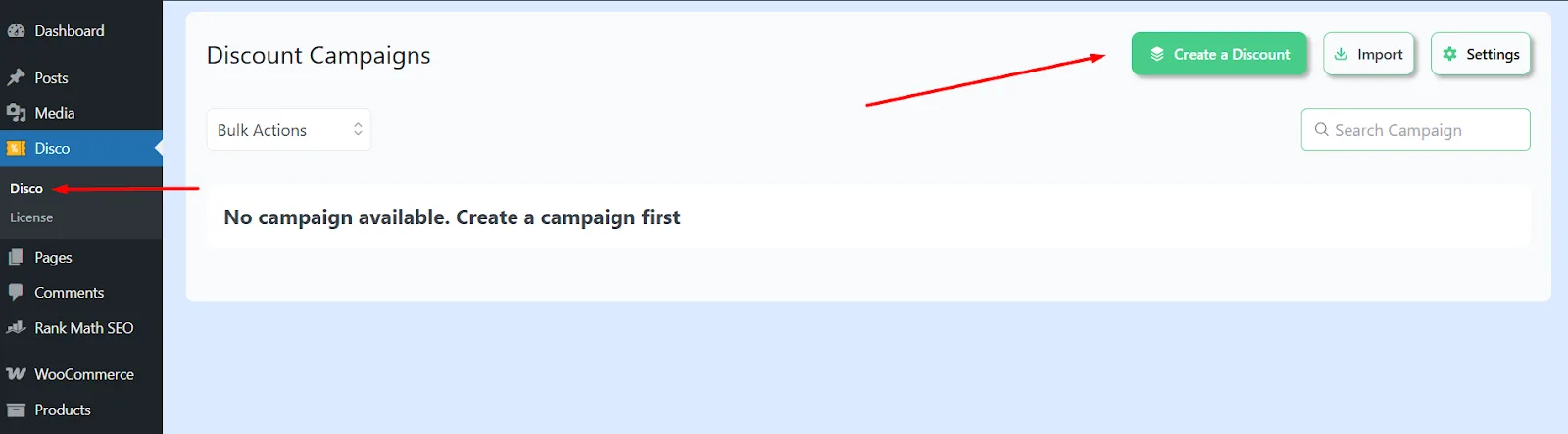
- Name your campaign.
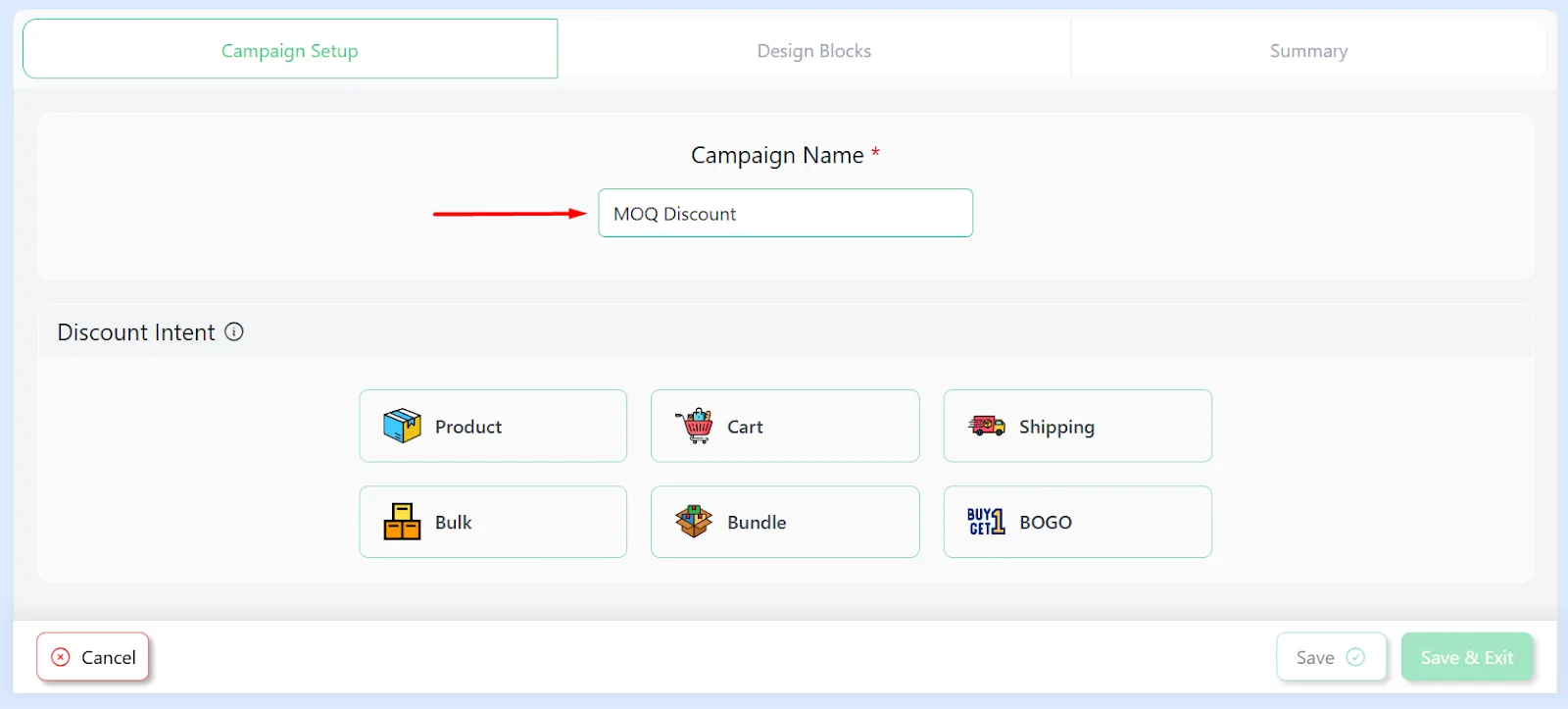
Step 3: Configure MOQ Rules
- Select the Bulk discount intent and All Products from the top.
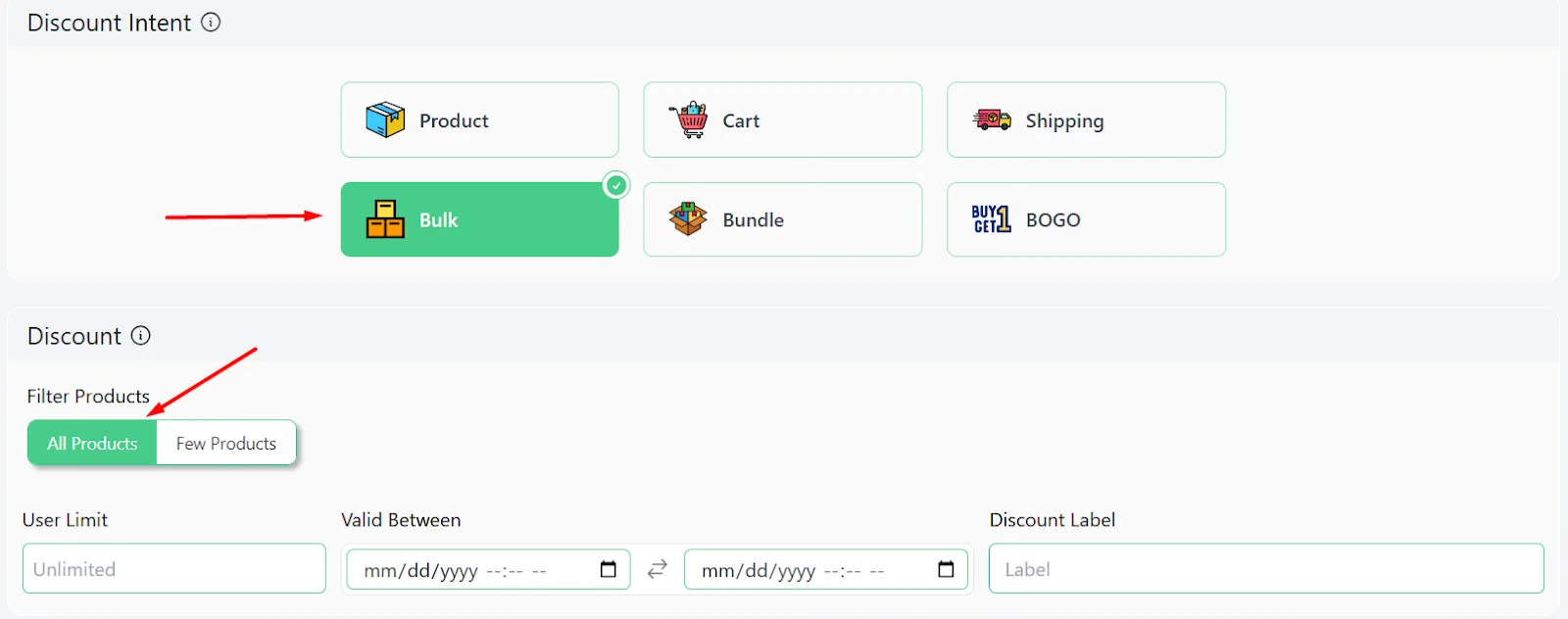
- Input your first set of values. Enter 5 in the Minimum and 10 in the Maximum Quantity box.
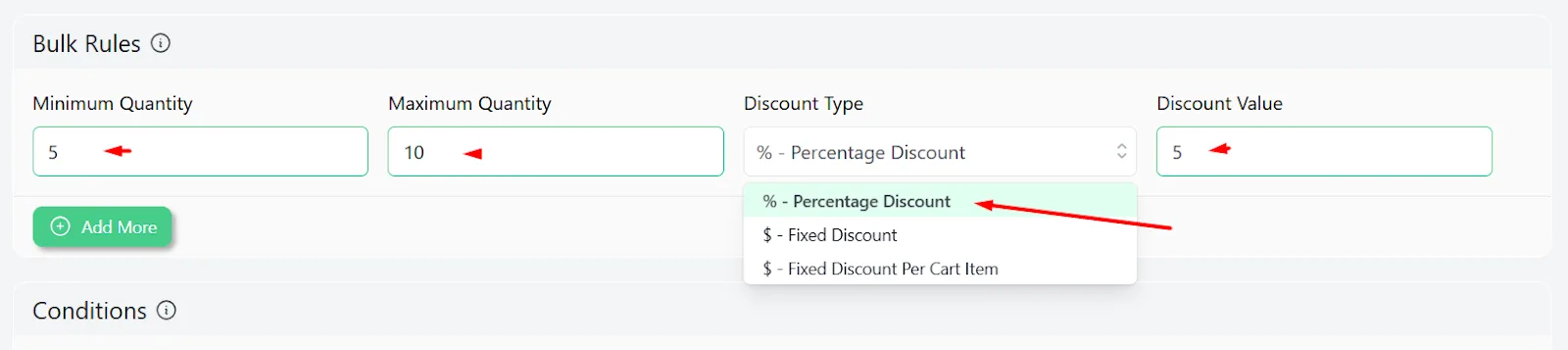
- Select the Percentage Discount option and set the value.
- Click the Add More button twice to add two more rows.
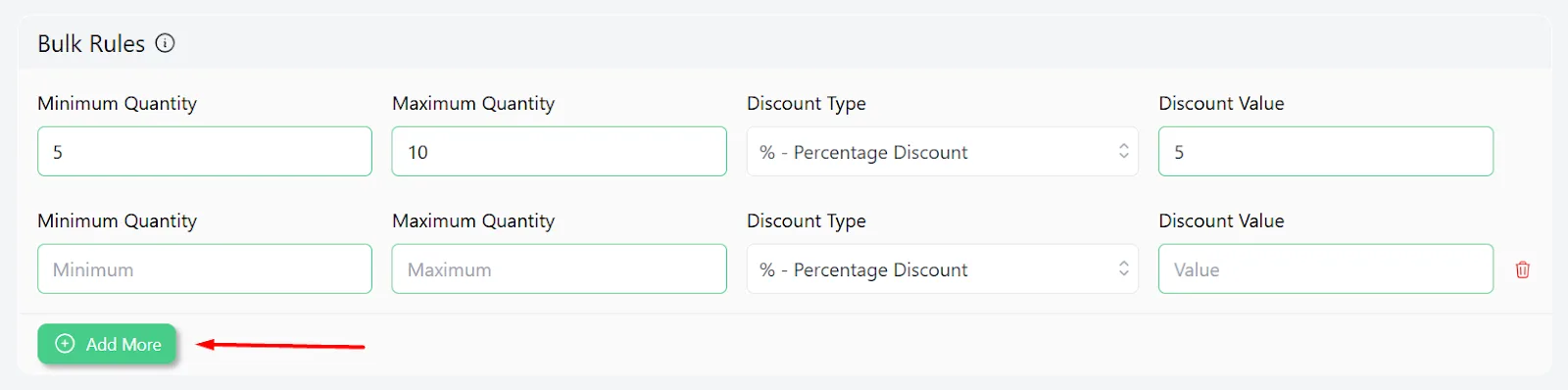
- Set the values according to your strategy. Keep the last Maximum field empty for the cart page to apply a 20% discount on any quantity over 16.
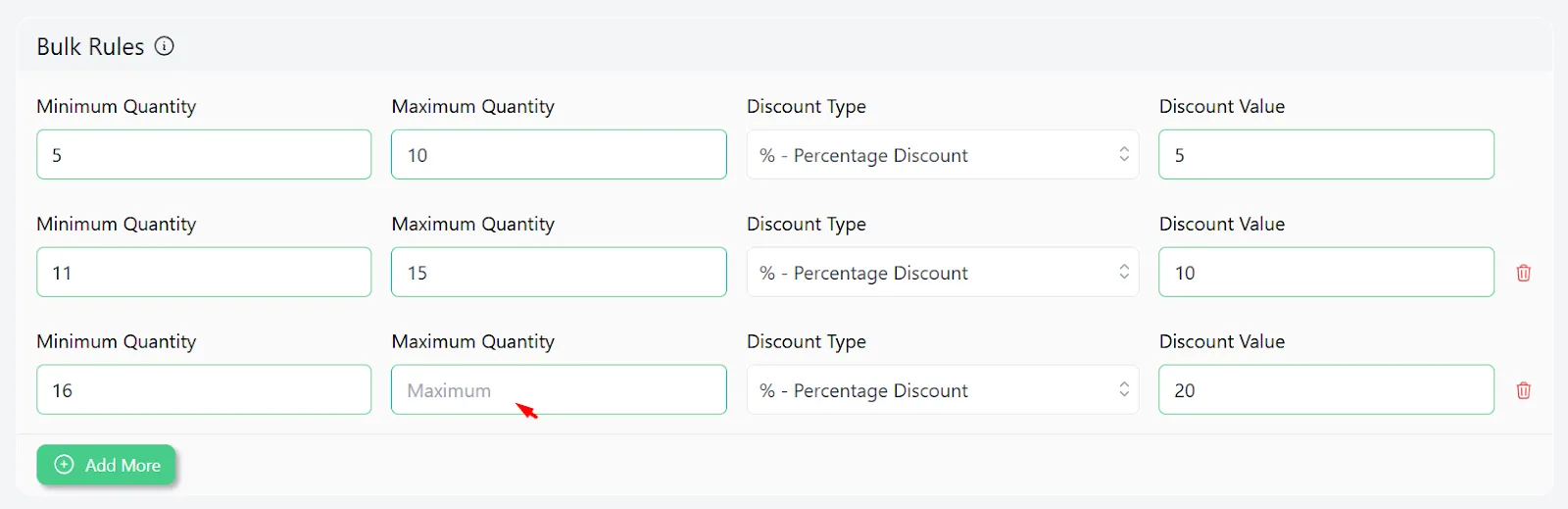
Step 4: Add Conditions to The Discount Rule
Disco offers a plethora of conditions to be applied to a discount campaign. These conditions help you laser target your campaign for different audience segments or product types.
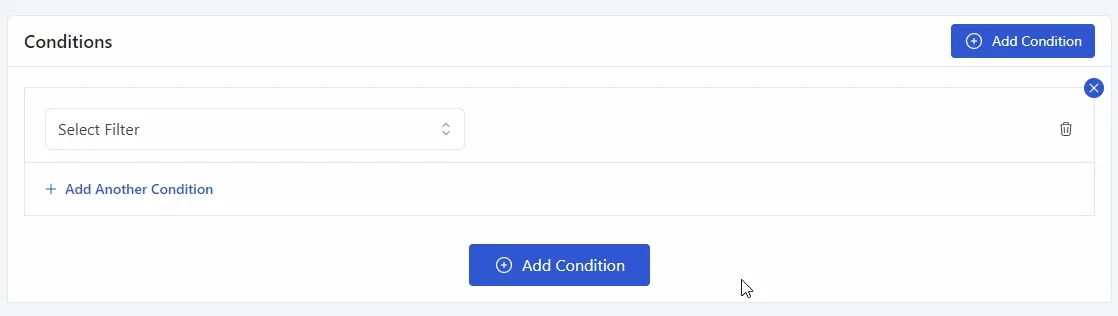
You can create discount rules based on customer behavior, cart conditions, or even user roles. Here’s how to apply a condition.
- Click the Add Condition button.

- Select the Categories filter.
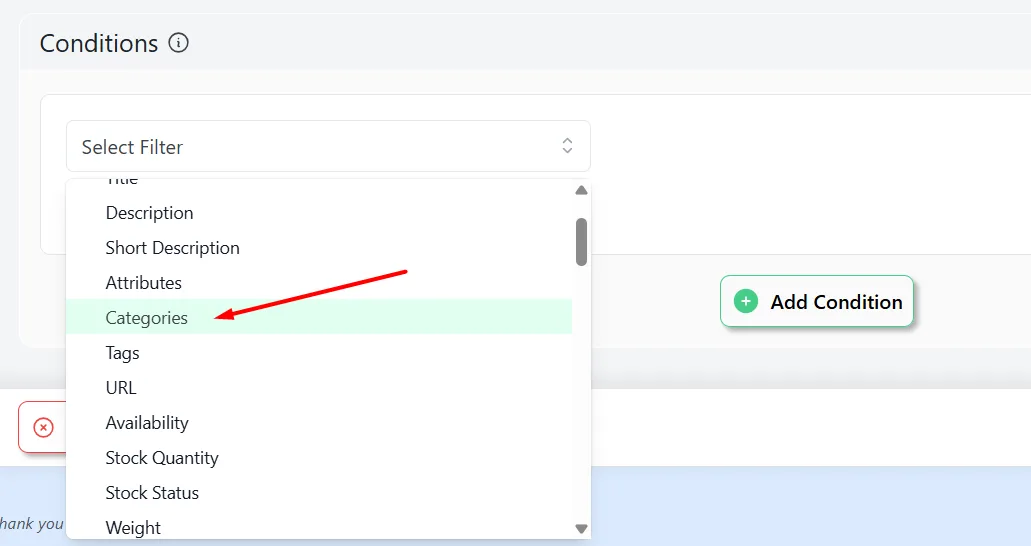
- Search and select the target category.
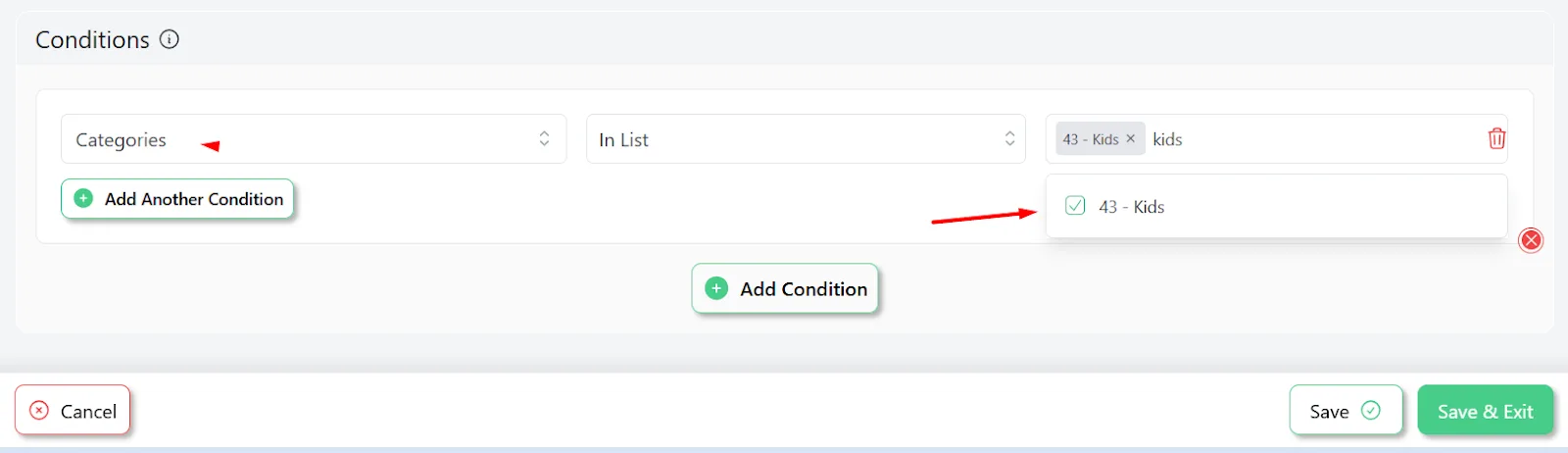
Step 5: Save and Test
- Click the Save button.
- Test the rule from the cart page by adding products from the target category.
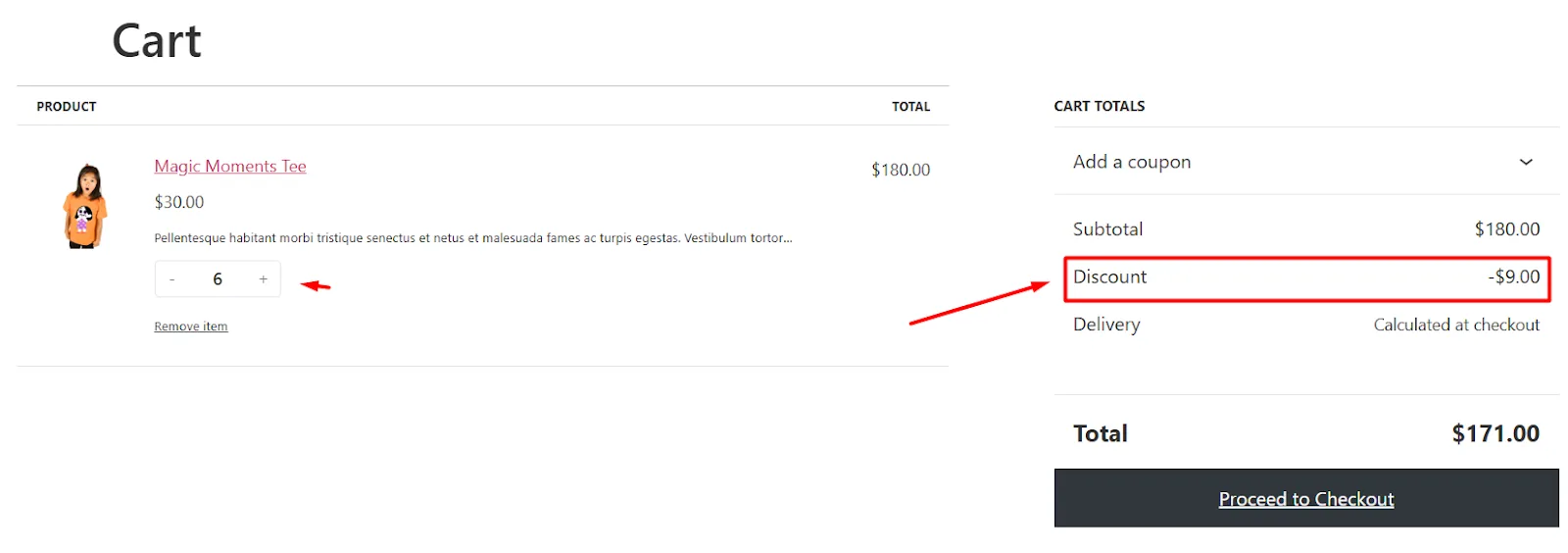
- For 11- 15 items, here’s the result.

- And for 16 or more products –
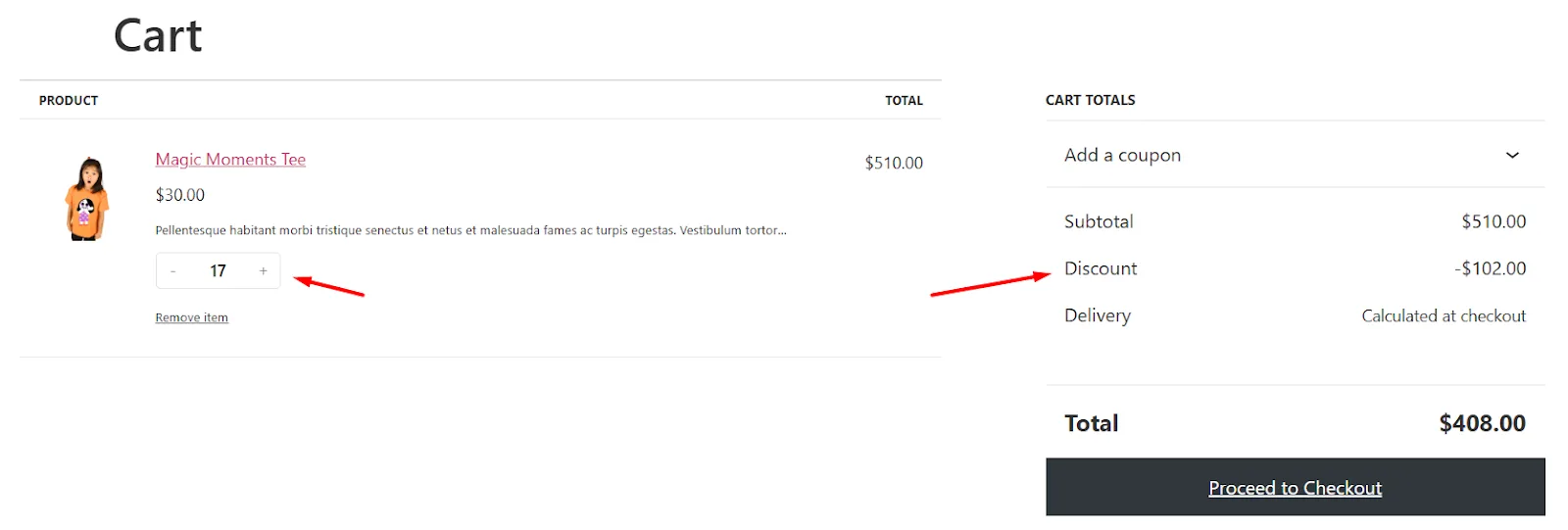
This is how to set up minimum order quantity in WooCommerce using a discount plugin.
Why Implement MOQ in WooCommerce?
Running a wholesale store without MOQ rules is like trying to fill a bucket with a hole—small orders drain your time and profits. MOQ helps you set clear rules so every sale works for your business. Let’s break it down simply:
1. Protect Your Profits
Small orders often cost more than they earn. For example:
- Selling a $10 candle that costs $5 to pack and ship means no profit if someone buys just one.
- MOQ (like requiring 3 candles per order) ensures every sale covers costs and makes money.
Think of it like this: MOQ stops you from losing money on tiny orders.
2. Manage Inventory Better
Too much stock = wasted money. Too little stock = missed sales.
- MOQ helps you predict how much to make or order.
- Example: Selling spices? Requiring 10 units per order means you never overstock or run out.
3. Encourage Customers to Buy More
People like reaching goals. If you set a minimum (like 5 items), customers often add extras to meet it.
- Example: A customer buying 3 notebooks might add 2 pens to hit the MOQ.
- Offer discounts for bulk buys (e.g., “Buy 10, Save 10%”) to make it feel like a win for them too.
4. Save Time on Shipping & Packaging
Handling 50 small orders is harder than 10 big ones.
- MOQ reduces busywork, so you can focus on growing your business.
5. Focus on Bigger Buyers
MOQ helps separate casual shoppers from serious buyers:
- Wholesale buyers won’t mind a 50-unit minimum.
- Casual shoppers can buy products with lower (or no) MOQ.
6. Build Stronger Supplier Relationships
If your supplier requires large orders, your MOQ ensures you can meet their needs. This builds trust and may get you better deals.
7. Make Your Brand Look Premium
Higher MOQ = customers see your products as special or exclusive.
- Example: Luxury brands often require buying sets (e.g., 3 skincare products).
8. Stop Customers from Buying Only Cheap Items
If you sell some items at a loss (like printer ink), MOQ forces customers to add other items (like paper) to qualify. This protects your profits.
9. Adapt to Changing Costs
Rising shipping or material costs? Adjust your MOQ instead of raising prices. Example: If packaging costs jump, increase MOQ to offset expenses.
10. Build Loyal Customers
People who buy more (like 10 units) are more likely to return, leave reviews, or recommend you. MOQ weeds out one-time buyers.
MOQ isn’t about saying “no” to customers—it’s about saying “yes” to a smarter, more profitable business. Whether you sell coffee, clothes, or candles, MOQ helps you stay in control without making customers feel restricted. Start small, test, and watch your store grow stronger.
Best Practices for Implementing Minimum Order Quantity
Setting Minimum Order Quantity rules is only half the battle. Without thoughtful execution even the smartest thresholds can backfire—frustrating customers muddying operations or leaving money on the table.
This section transforms MOQ from a blunt tool into a precision instrument. Here’s how to enforce limits while nurturing loyalty minimizing friction and maximizing long-term gains.
1. Shout Your MOQ from the Rooftops (But Politely)
Don’t hide your minimums in fine print. Customers hate surprises. Slap MOQ requirements where they’ll see them:
- Product pages: Add a bold banner: “Minimum 5 units per order—mix & match flavors!”
- Cart/checkout: Use progress bars or cheeky alerts: “Almost there! Add 2 more items to unlock checkout.”
- Category pages: Filter products with MOQ into “Bulk Buy” collections.
Pro tip: For B2B stores, embed MOQ into product titles (“Organic Cotton T-Shirts – 50-Pack Minimum”). For B2C, keep it friendly: “Stock up! 3+ jars get free shipping.”
2. Error Messages That Don’t Make Customers Want to Riot
Imagine adding 4 items to your cart, hitting checkout, and seeing: “Error: Quantity invalid.” Cue frustration. Fix this with human-first messaging:
- Bad: “Order quantity insufficient.”
- Good: “Whoops! To order [Product X], grab at least 3 units. Need ideas? Try these fan favorites!” (Add links to related products.)
Bonus: Use humor or empathy. “We’re not being picky—we promise! Order 2 more to meet the minimum and keep our workshop humming.”
3. Bribes Work. Use Them.
People love feeling rewarded, not punished. Dangle carrots to hit MOQ:
- Free shipping thresholds: “Spend $100+ and we’ll cover shipping!”
- Volume discounts: “Buy 10, save 15%—stock up and stash savings!”
- Freebies: “Order 5+ yoga mats, get a free resistance band.”
Psychology hack: Frame incentives as “unlocked” rewards. “🎉 You’ve unlocked free shipping! Add $25 to your cart to claim it.”
4. Data Is Your BFF (No, Really)
MOQ isn’t a “set and forget” rule. Treat it like a science experiment:
- Track conversion rates: Did MOQ cause a dip? Maybe your threshold’s too high.
- Monitor cart abandonment: If users keep ditching carts at checkout, your MOQ messaging might be unclear.
- A/B test thresholds: Try a 3-unit vs. 5-unit MOQ for a month. Which drives higher profit?
Real-world example: A coffee roaster noticed a 20% drop in sales after setting a 5-bag MOQ. They split-tested a 3-bag minimum with free shipping over $50—sales rebounded, and average order value jumped 35%.
5. Test Like You’re Prepping for the Apocalypse
MOQ glitches can torpedo trust. Before going live:
- Simulate every scenario: What happens if someone adds 4/5 required units? Does the error message pop? Can they checkout if they meet MOQ for some items but not others?
- Check mobile responsiveness: 60% of shoppers use phones. Does the MOQ alert look janky on iOS?
- Test edge cases: Gift cards, pre-orders, backorders—do MOQ rules apply?
War story: A skincare brand forgot to exclude gift cards from MOQ rules. Customers buying a 10 gift card got blocked for not meeting the 50 minimum. Chaos ensued. Don’t be them.
6. Soften the Blow with Flexibility
Not all products need the same MOQ. Get creative:
- Category-specific MOQ: Require 12 units for wholesale spices but 3 for retail sampler packs.
- Dynamic MOQ: Raise thresholds during holidays (e.g., “Order 10+ by Dec 10 for guaranteed Christmas delivery”).
- Group buys: Let customers team up to hit MOQ. “Invite friends to join your order—hit 20 units and everyone saves!”
7. Turn MOQ into a Story
Customers resent rules but love reasons. Explain why MOQ exists:
- Sustainability: “Our MOQ ensures we bake fresh batches daily, reducing waste.”
- Fair wages: “A 5-unit minimum helps us pay artisans fairly. Thank you for supporting ethical craft!”
- Quality control: “We roast coffee in small batches. MOQ guarantees you get the freshest beans.”
Emotion > Logic: Connect MOQ to your brand’s mission. Suddenly, it’s not a restriction—it’s a shared value.
Wrap up
So there you have it, a comprehensive journey through the landscape of Minimum Order Quantities within your WooCommerce domain. Setting up Minimum Order Quantities in WooCommerce isn’t just a technical tweak; it’s a strategic move.
It’s about boosting your average order value, streamlining your operations, and ensuring each sale contributes meaningfully. Even though WooCommerce lacks a built-in global setting when it comes to how to set up minimum order quantity in WooCommerce, various plugins and custom code options offer powerful solutions.
Choose the method that aligns with your technical comfort and business goals, communicate your MOQ clearly to customers, and watch as this seemingly small adjustment helps shape a more efficient and profitable future for your online store. It’s about smart growth, not just more sales.