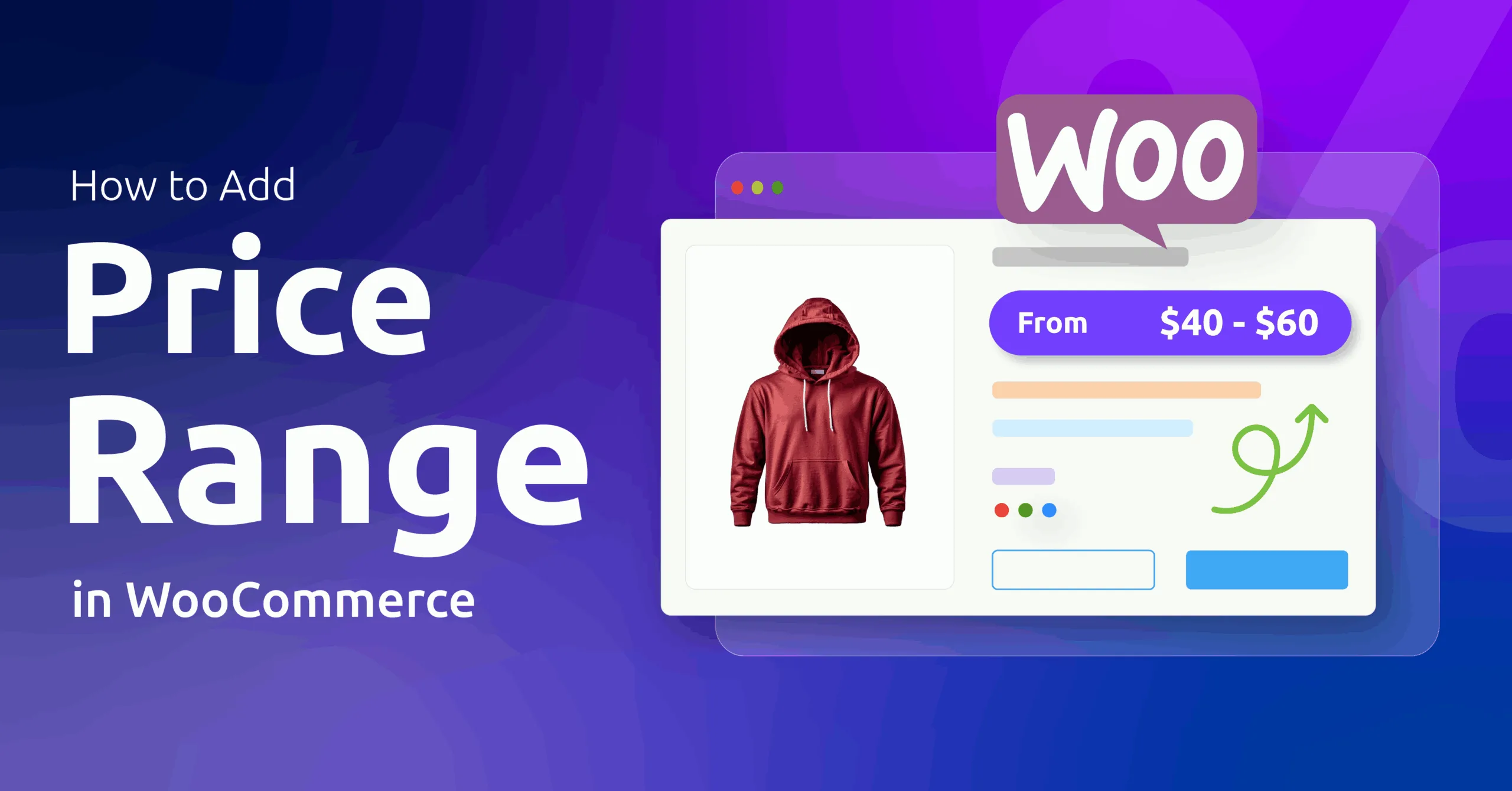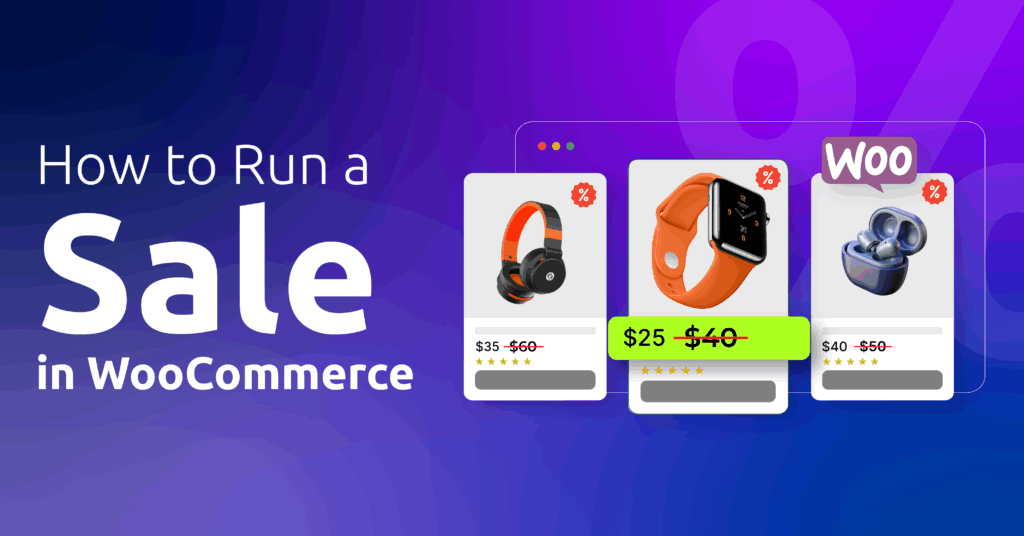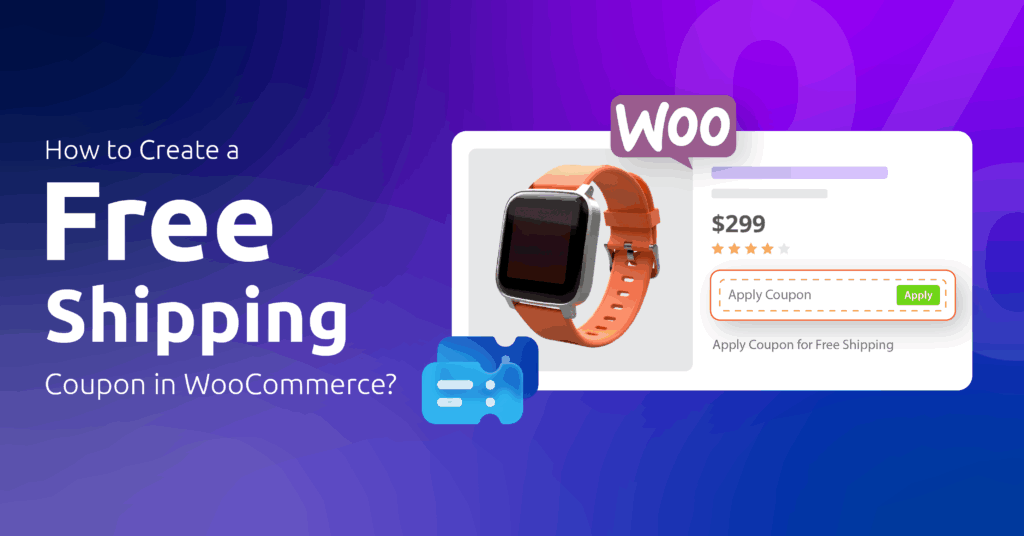Ever clicked on a product that says “From $10 only to realize the actual price is $10,000?
Yeah, we’ve all rage-closed that tab. Price ranges aren’t just about numbers—they’re about saving your customers from accidental heart attacks (and your store from becoming a meme).
If your variable products—like hoodies, coffee grinders, or literal rocket ships—have options with wild price swings, a clear range keeps shoppers sane.
Why Bother?
Chaotic pricing = cart abandonment. Period. A 50–150 range tells customers upfront, “Hey, pick your fighter,” without making them play detective. It’s like putting a “Beware of Dog” sign… but for your pricing.
Now comes the question: how to add a price range in WooCommerce?
To add a price range in WooCommerce, set different prices for product variations under Product Data >> Variations. WooCommerce auto-displays the range (e.g., $10–$20). For custom formats, use PHP hooks or plugins like Variation Price Display Range for WooCommerce to tweak min/max displays or add labels like “From: $10”.
In this guide, we’ll break down exactly how to set up price ranges—whether you’re a coding newbie or a plugin pro. Let’s turn those chaotic variable prices into a shopper-friendly win.
Table of Contents
How to Add Price Range in WooCommerce: Default Method?
The good news is you don’t need any extra tools to display price ranges in WooCommerce. The core plugin supports adding multiple prices per product through variable products.
WooCommerce simplifies pricing for products with multiple variations, such as T-shirts (sizes S to XL) or phone cases (different colors). When you assign different prices to these variations, the platform automatically calculates and displays a price range on the product page.
For example, if a T-shirt costs $10 (Small) and $20 (XXL), customers will see $10–$20 before selecting options.
Here’s how to enable price range for WooCommerce variations:
Step 1: Create a Variable Product
First, you need to create a new product or edit an existing simple product and add variation prices. Here’s how to add a product on WooCommerce.
- Go to your WordPress dashboard >> Products >> Add New Product.
- Under Product Data, select Variable Product from the dropdown.
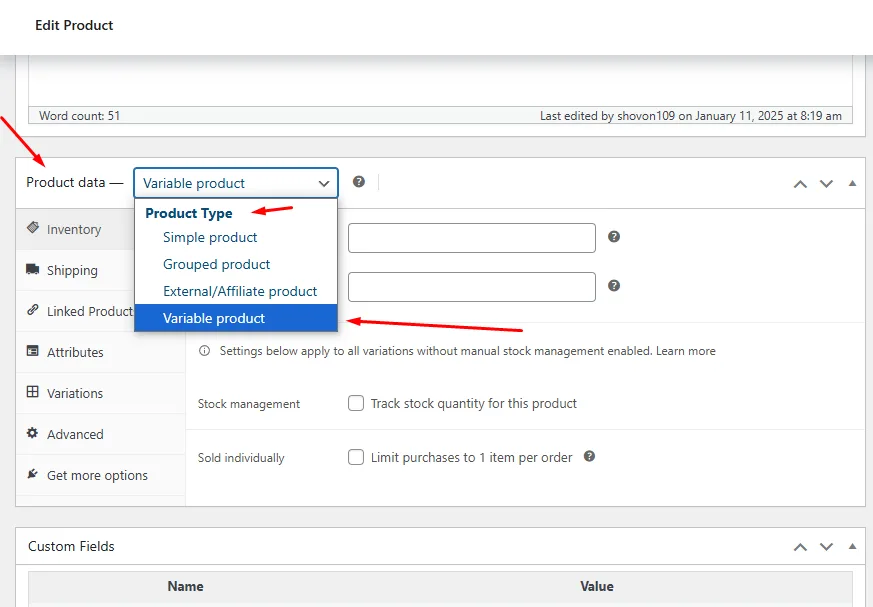
Step 2: Create Product Attributes
- Go to Product Data >> Attributes.
- Click the Add New button to create attributes like Size or Color.
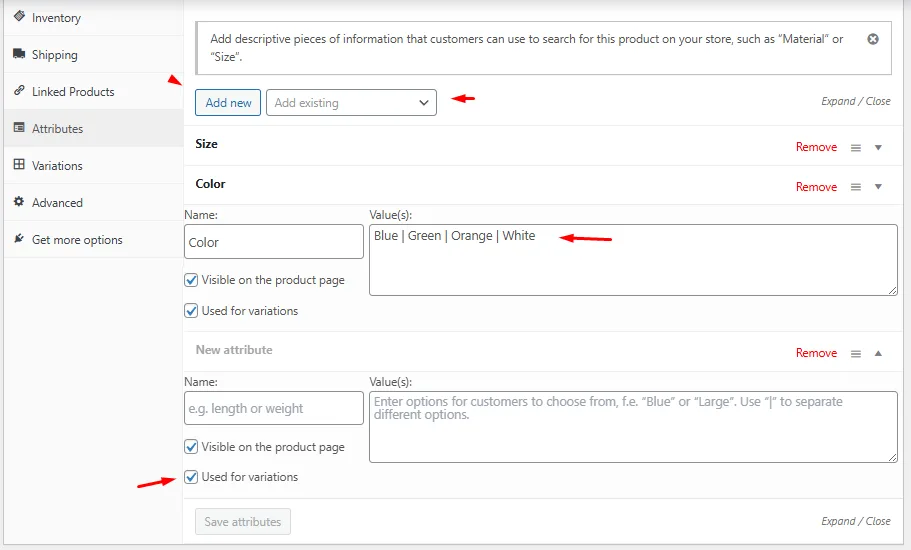
- Input the values separated by a vertical bar (|). For example: Small | Medium | Large.
- Checkmark the Used For Variations box and hit the Save Attributes button.
Alternatively, you can create global attributes from the WordPress admin panel >> Products >> Attributes.

And then set the values by clicking the Configure terms link.
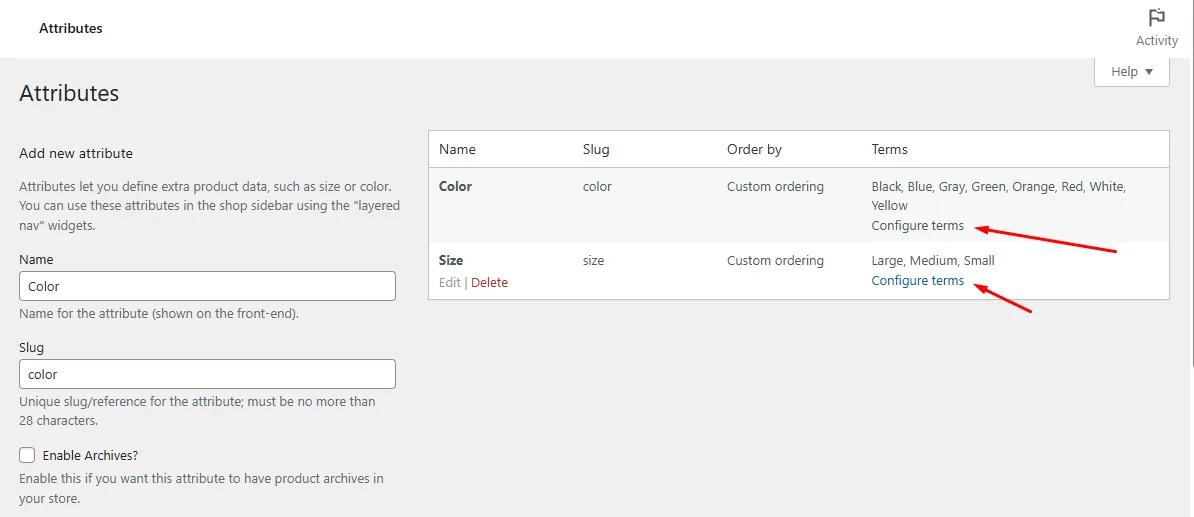
Step 3: Add Variations with Different Prices
Here’s how to edit product variations prices in WooCommerce.
- Navigate to the Variations tab.
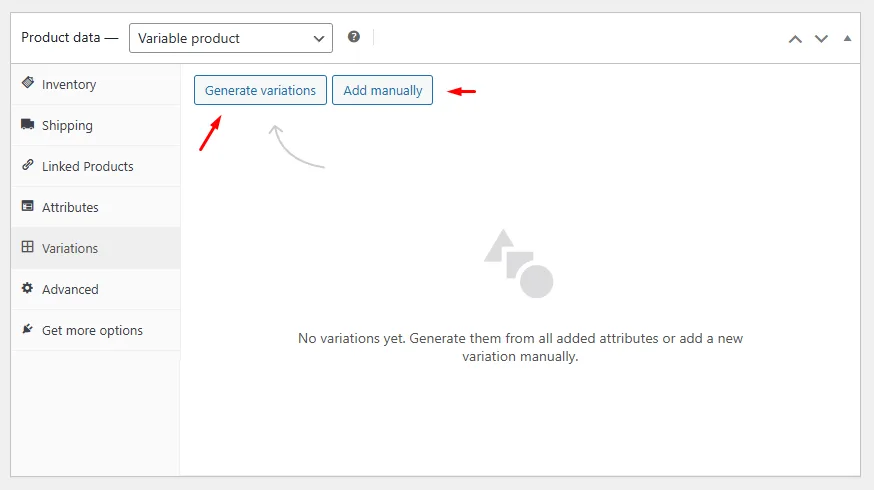
- Click Generate Variations to generate all possible variations automatically.
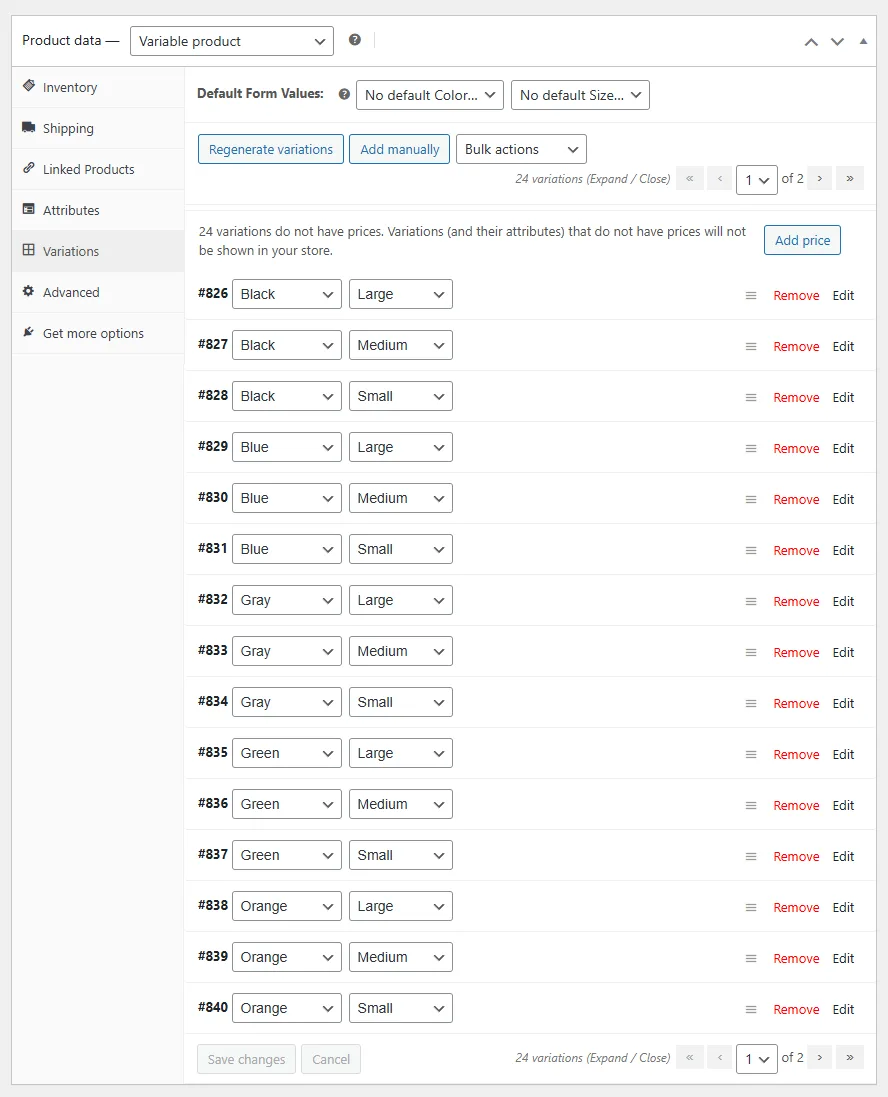
- For each variation:
- Set a Regular Price (e.g., S: $10, M: $10, L: $20) to set WooCommerce variation prices.
- Leave variations with the same price blank if you want to hide the range for those.
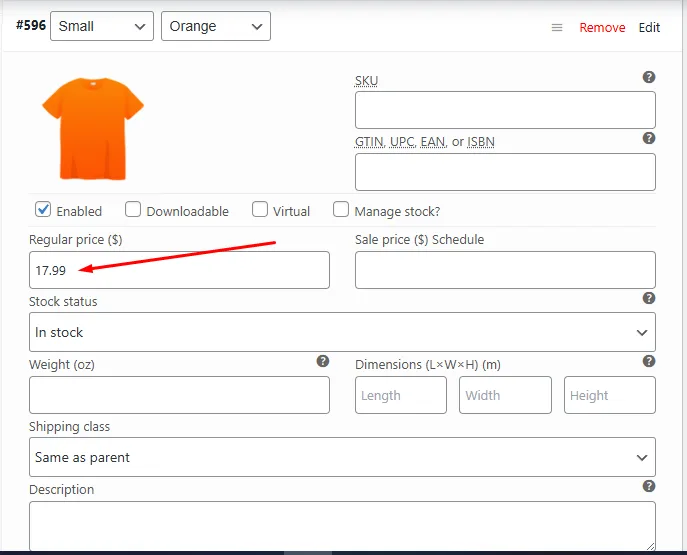
- Click Save changes.
Step 4: Preview the Price Range
After saving, visit the product page on your store. WooCommerce will display the lowest and highest prices automatically. For instance, here’s a WooCommerce variable product price display.
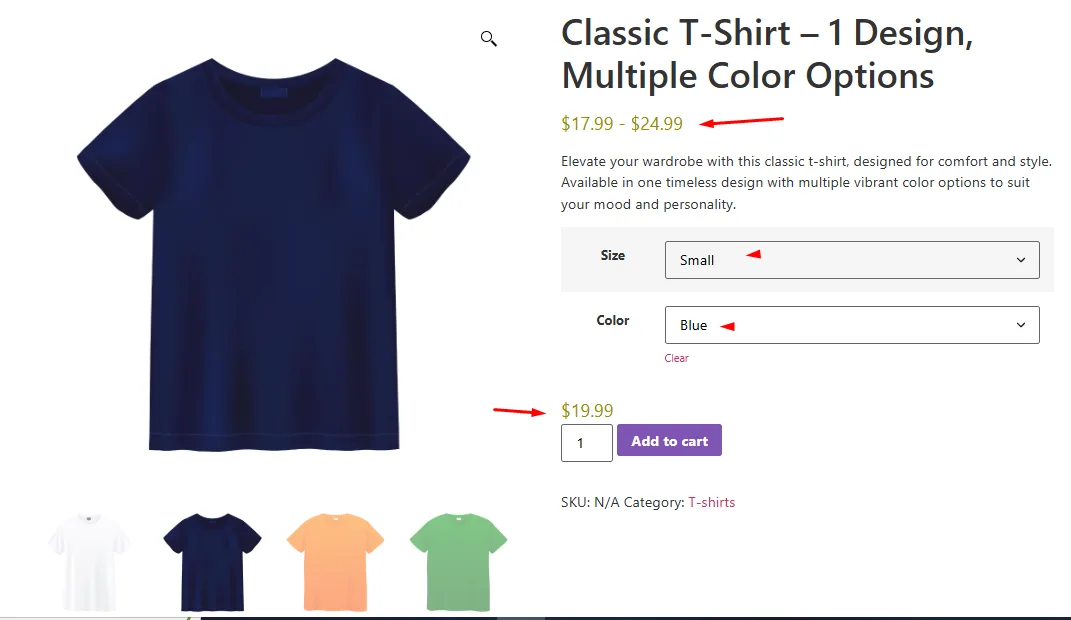
This range updates dynamically if you edit variation prices later. This is how to add multiple prices per product in WooCommerce and display price ranges in the front.
Important Notes
- Same Prices? If all variations share the same price (e.g., all sizes cost 15), WooCommerce will show a single price($15) instead of a range.
- Custom Labels: The default format uses a dash (–) between prices. To change this (e.g., “From $10”), plugins or custom code are required.
- Theme Conflicts: Some themes may override WooCommerce’s default styling. Test with a default theme like Storefront if the range doesn’t appear.
By following these steps, you ensure customers see transparent pricing upfront, reducing confusion and abandoned carts. For advanced customization (like changing the price format), explore plugins or code tweaks covered later in this guide.
How to Add Price Range in WooCommerce using Custom Codes?
If the default way to show price range WooCommerce variable products doesn’t fit your store’s needs, PHP code snippets allow advanced customization.
Below, we will explore how to add price range in WooCommerce in different ways with custom codes.
1. Show Min/Max Prices with Code Snippets
Woo uses the woocommerce_variable_price_html WooCommerce variation price hook to generate price ranges. You can override this to force a custom format, like “From: $10” or “10 – $20”.
1. Full Range: Show “$min – $max”
Here are the steps to enable this WooCommerce variable product price format:
- Open your child theme’s functions.php file or directly access Appearance >> Theme File Editor >> Functions.php.
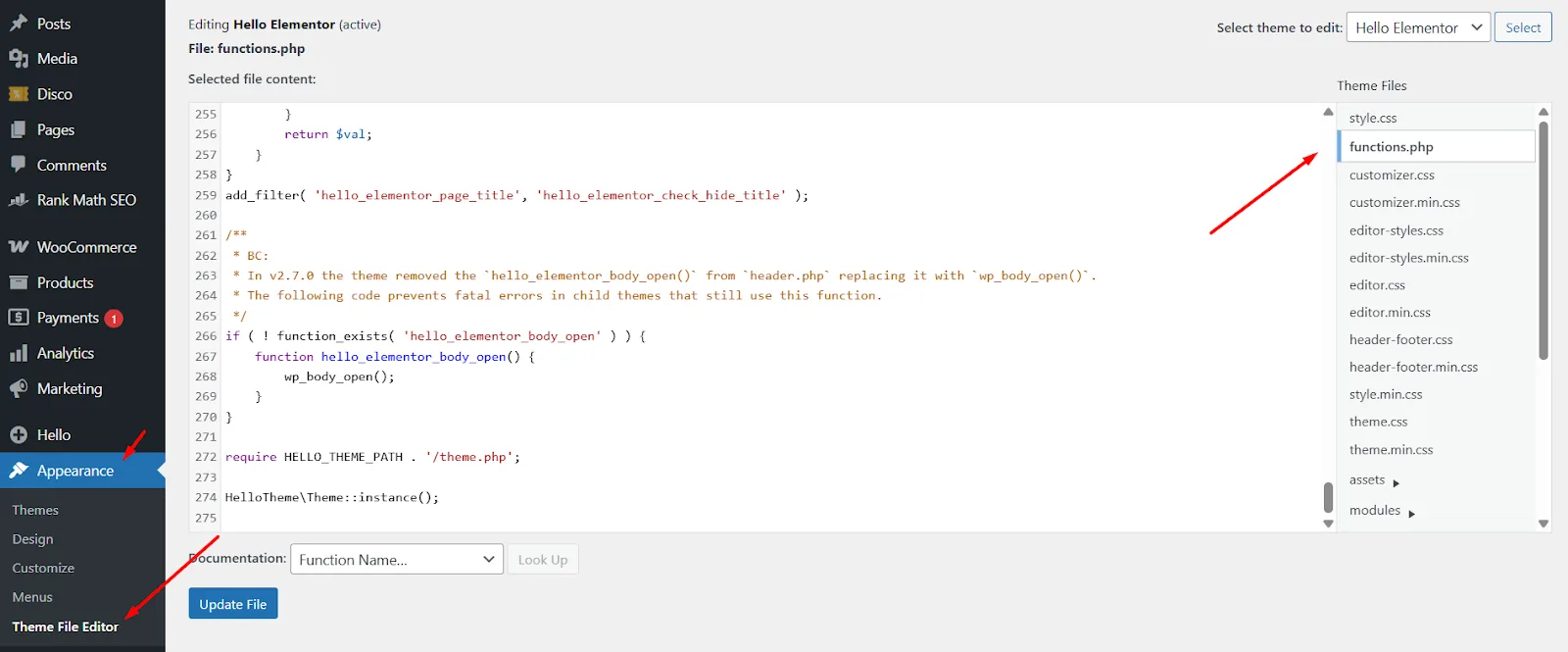
- Paste the code below at the end of the file.
- Save and clear any cache.
add_filter('woocommerce_get_price_html', 'custom_full_price_range', 100, 2);
function custom_full_price_range($price, $product) {
if ($product->is_type('variable')) {
$min = wc_price($product->get_variation_price('min', true));
$max = wc_price($product->get_variation_price('max', true));
if ($min !== $max) {
return $min . ' – ' . $max;
}
return $min;
}
return $price;
}Here’s how WooCommerce display min max price range.

Explanation
This snippet taps into the main price display filter. It first checks if the product is variable. It then finds the lowest variation price and the highest variation price. If they differ, it returns a string with both prices joined by a dash. If all variations share the same price, it returns just the single price.
2. “From” Display: Show “From $min”
Here are the steps
- In the same functions.php file paste the code below.
- Save and clear any cache.
add_filter('woocommerce_get_price_html', 'custom_price_from', 100, 2);
function custom_price_from($price, $product) {
if ($product->is_type('variable')) {
$min = wc_price($product->get_variation_price('min', true));
return sprintf(__('From %s', 'woocommerce'), $min);
}
return $price;
}This is how WooCommerce – show only lowest prices in variable products.
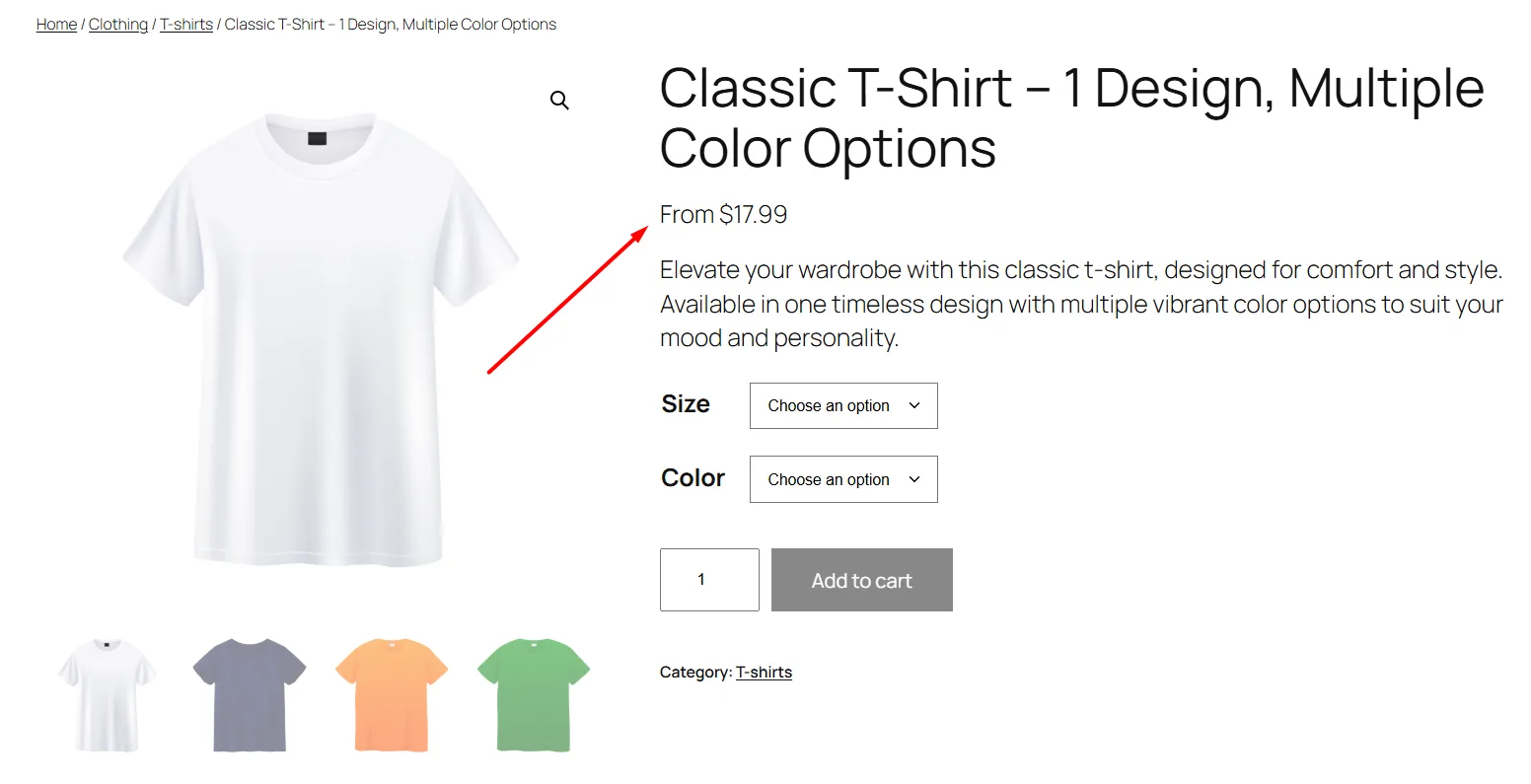
Explanation
This snippet also checks for a variable product. It finds the minimum variation price. It then prepends the word “From” before the price. This makes it clear to customers where pricing starts.
3. “Up to” Display: Show “Up to $max”
Here are the steps
- Paste the following snippet into functions.php.
- Save and clear cache.
add_filter('woocommerce_get_price_html', 'custom_price_upto', 100, 2);
function custom_price_upto($price, $product) {
if ($product->is_type('variable')) {
$max = wc_price($product->get_variation_price('max', true));
return sprintf(__('Up to %s', 'woocommerce'), $max);
}
return $price;
}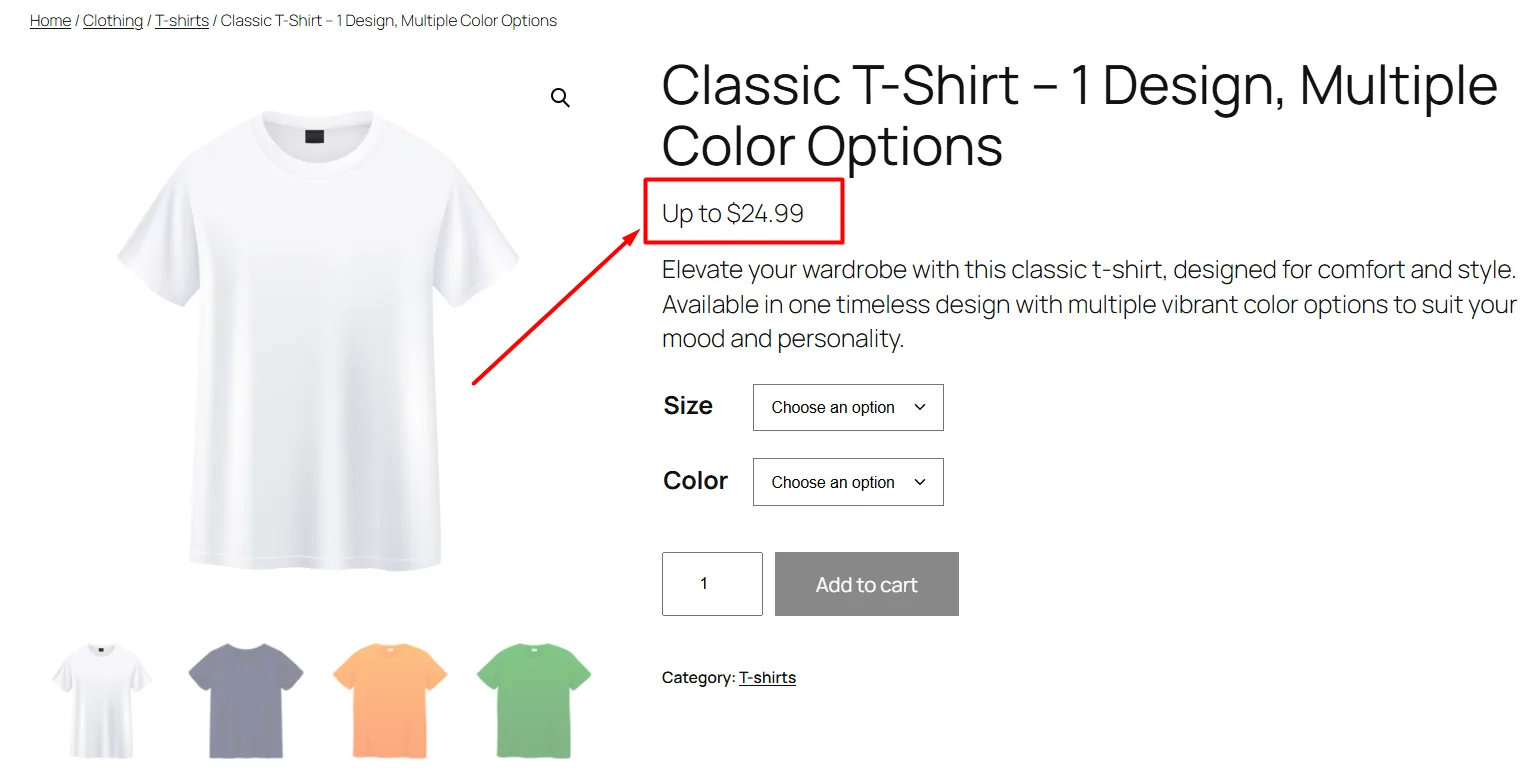
Explanation
This code finds the maximum variation price. It then adds the phrase “Up to” in front of it. Use this when you want to highlight the top end of your price range.
4. Between Format: Show “Between $min and $max”
Here are the steps display lowest and highest price WooCommerce with ‘Between’ range.
- Add this snippet to your functions.php file.
- Save and flush cache.
add_filter('woocommerce_get_price_html', 'custom_price_between', 100, 2);
function custom_price_between($price, $product) {
if ($product->is_type('variable')) {
$min = wc_price($product->get_variation_price('min', true));
$max = wc_price($product->get_variation_price('max', true));
if ($min !== $max) {
return sprintf(__('Between %1$s and %2$s', 'woocommerce'), $min, $max);
}
return $min;
}
return $price;
}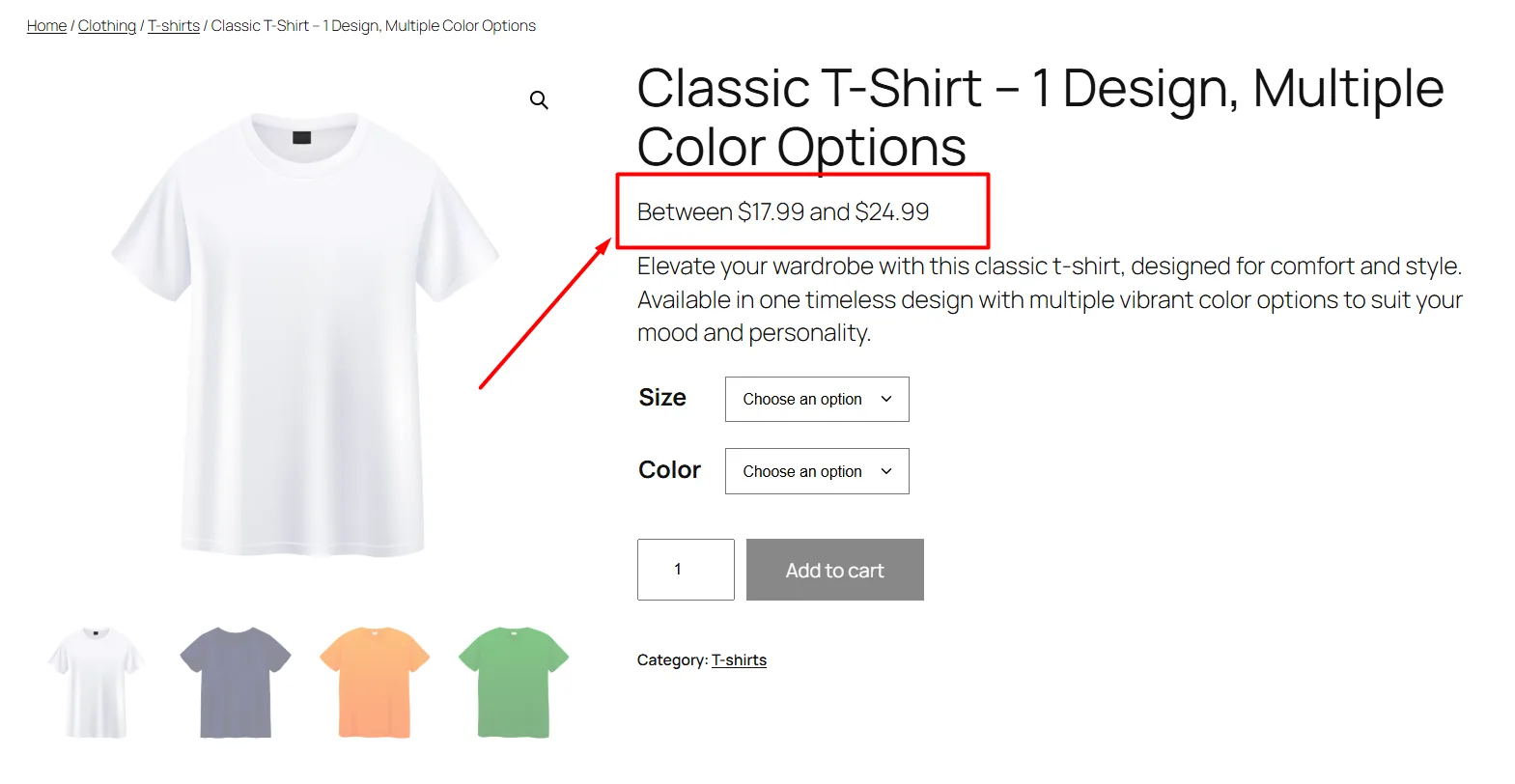
Explanation
This snippet shows both ends of the price range with clear wording. If prices differ, it returns “Between $10 and $20.” If all variations share a price, it shows only that single value.
Important Considerations
- Backup First: Test code snippets on a staging site to avoid breaking your live store.
- Theme Conflicts: Some themes override WooCommerce hooks. If the code doesn’t work, temporarily switch to the Storefront theme to test.
- Performance: Excessive code can slow your site. Use plugins like Code Snippets to manage snippets cleanly.
By using these better variation price for WooCommerce methods, you gain full control over how prices appear, ensuring clarity and alignment with your brand’s messaging.
How to Add Price Range in WooCommerce using a Plugin?
As we all WordPress Woo users know, plugins save us from all manual work and provide immense flexibility to run our store smoothly. Understandably, a price range WooCommerce plugin makes our job of displaying price ranges in different ways a breeze.
For example, if we want to avoid injecting custom code in our theme file yet want the same features, plugins are our best friend. For this article, we will use a free plugin called Variation Price Display For WooCommerce.
Let us walk you through step by step how to add price range in WooCommerce using this plugin.
Step 1: Install The Variation Price Display For WooCommerce Plugin
- Navigate to Plugins >> Add Plugin.
- Search for the plugin.
- Install and then activate.

Step 2: Configure Price Range Display
- Go to WooCommerce >> Settings >> Variation Price Display.
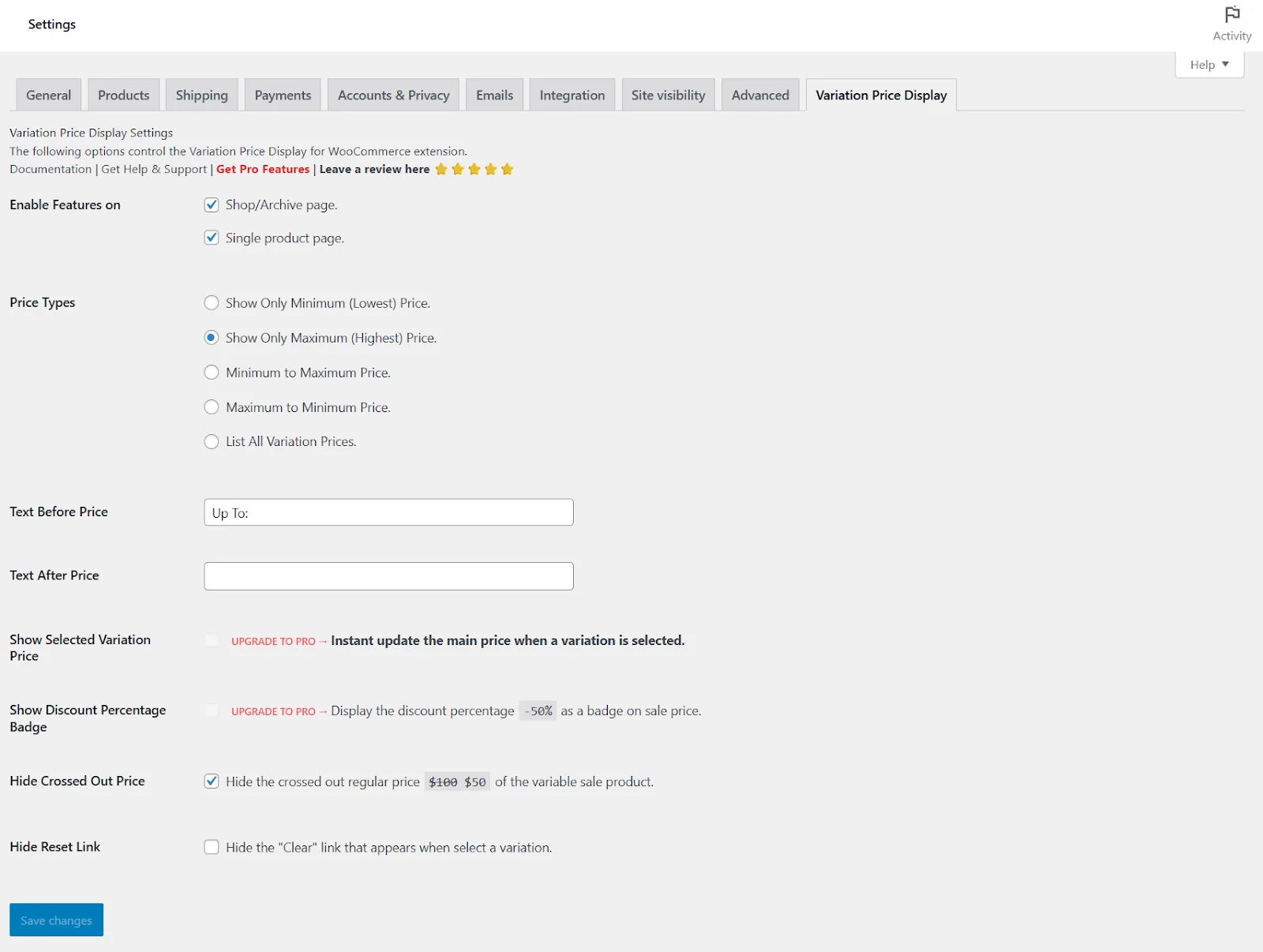
- Tick Shop/Archive page to show range on product lists.
- Check mark Single product page to show the range on each product page.
- Leave any boxes you do not need unticked.
Step 3: Select Your Price Type
Under Price Types, pick one display style
- Show Only Minimum (Lowest) Price to highlight the starting price.
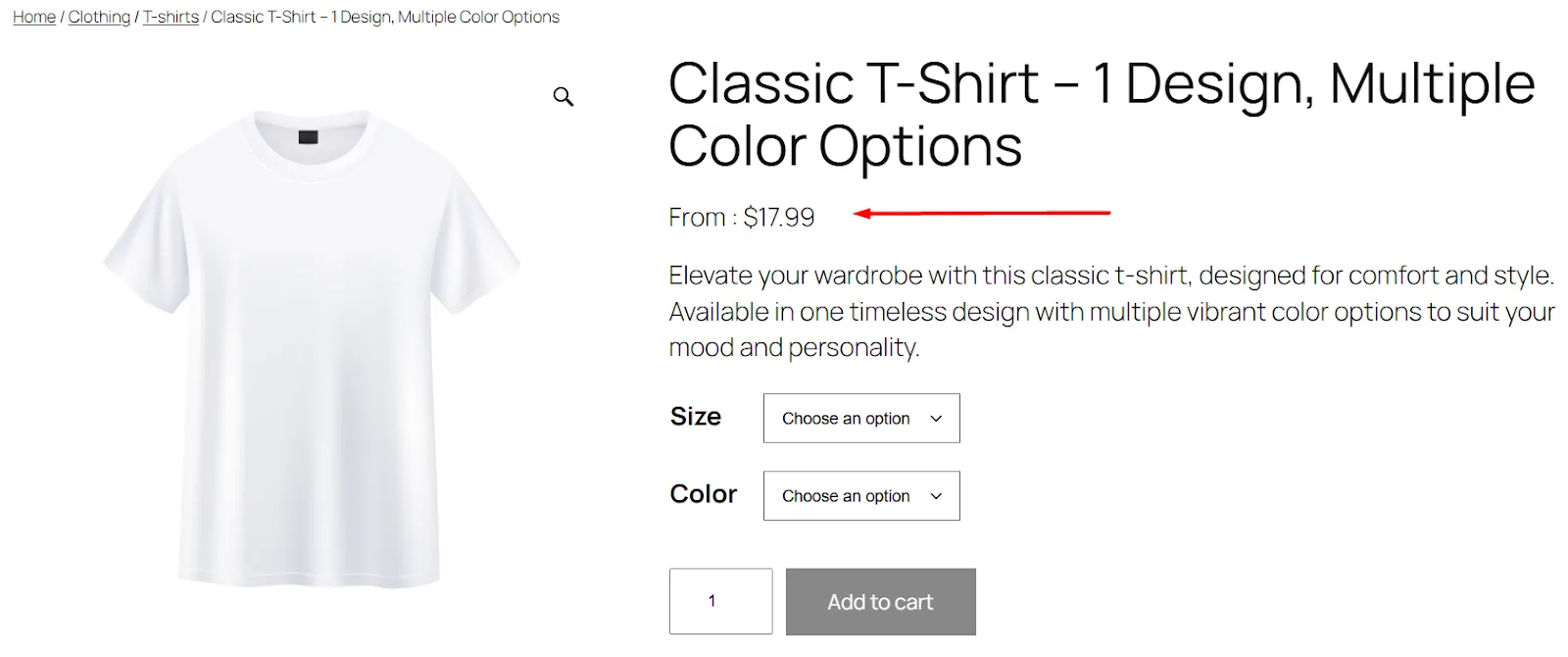
- Show Only Maximum (Highest) Price to highlight the top price.
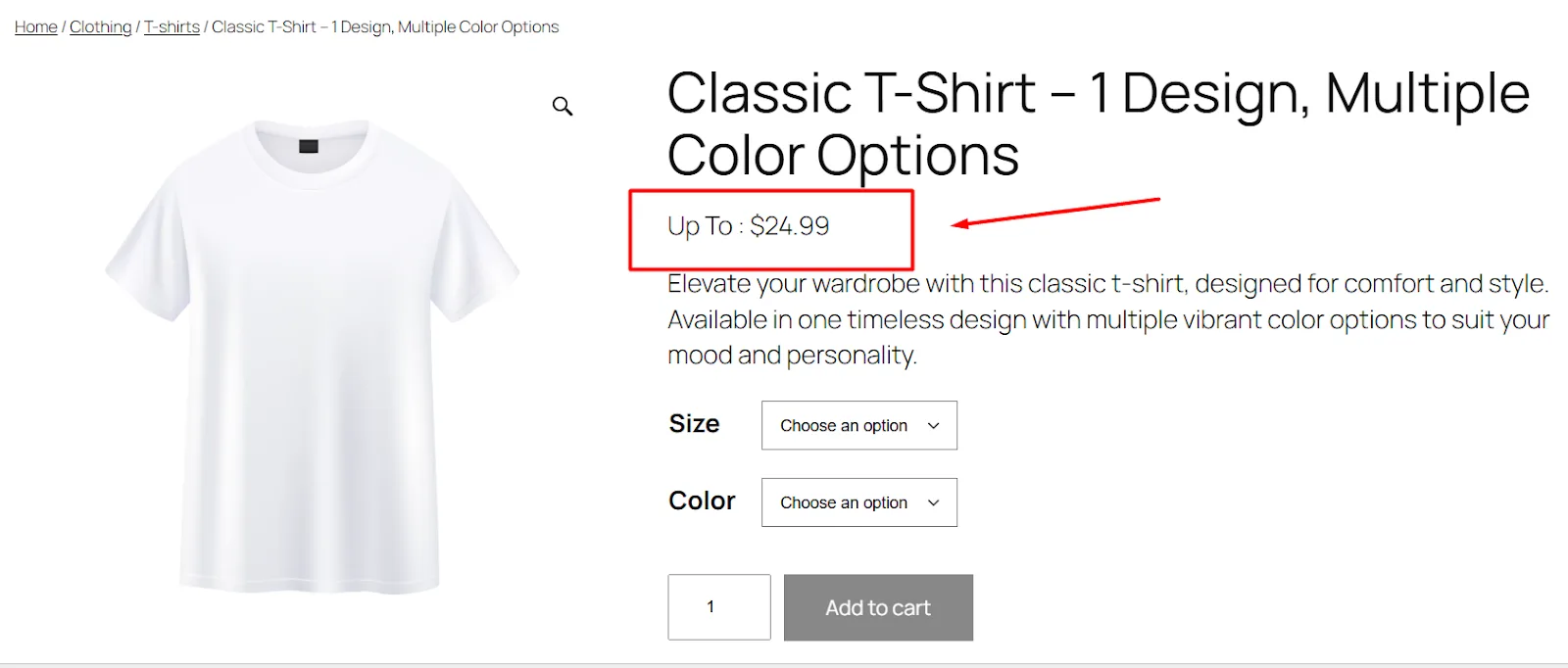
- Minimum to Maximum Price to display a range from low to high.

- Maximum to Minimum Price to display a range from high to low.
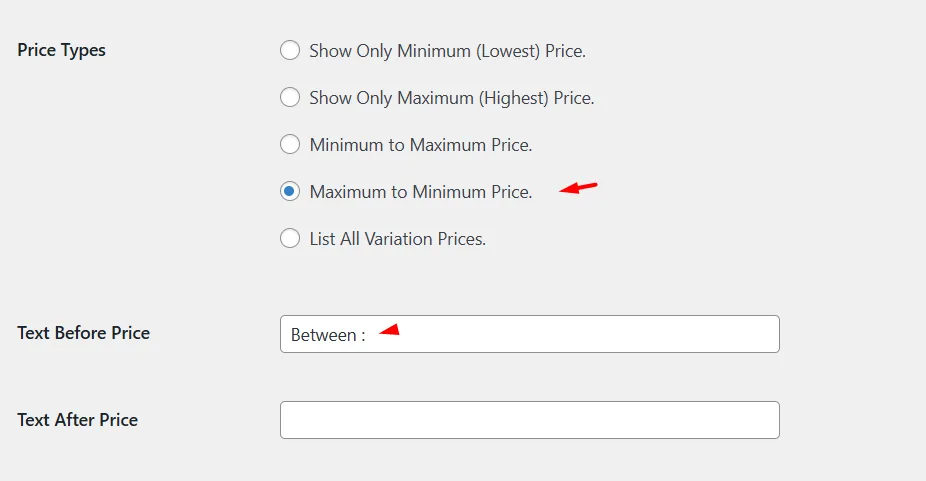
- List All Variation Prices to show every variation price.
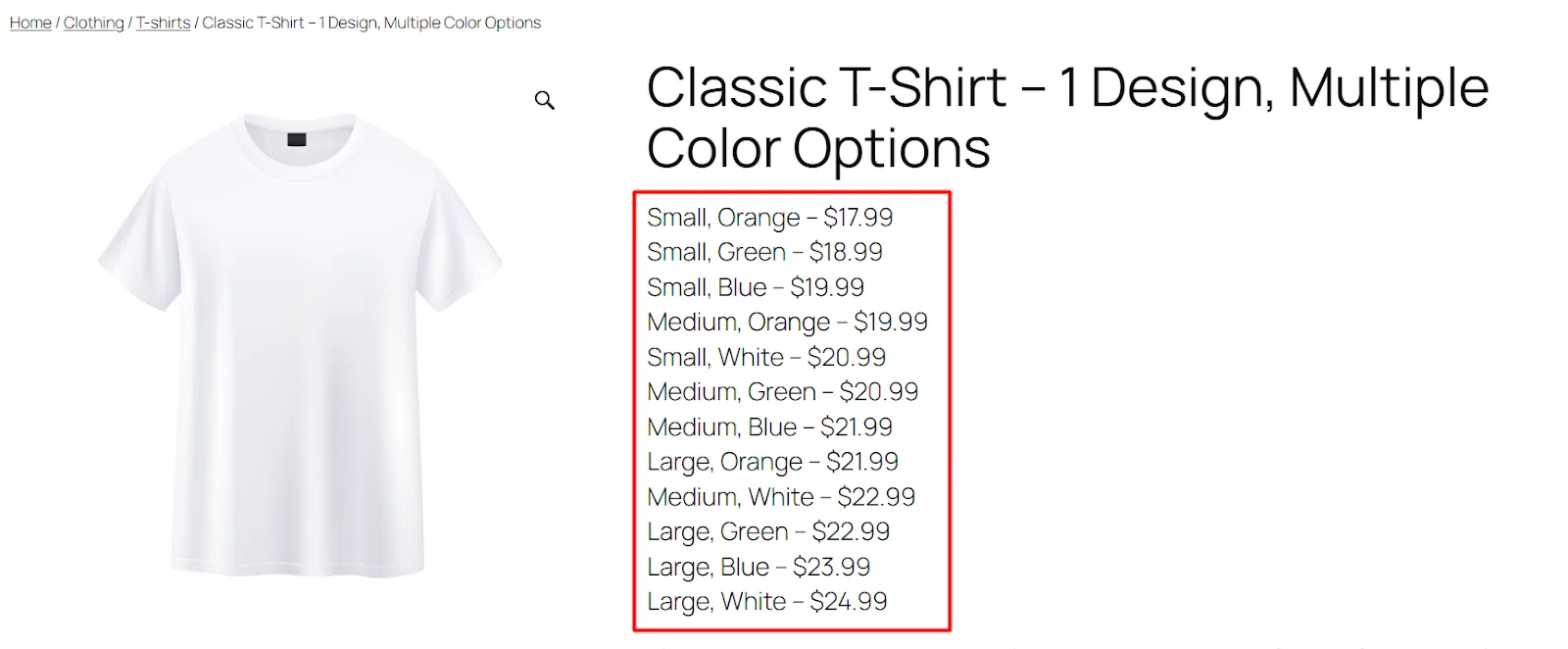
Step 5: Add Text Before or After the Price
- In Text Before Price, enter any label you want to use before the price. For example, type Up To: to make “Up To: $50”
- In Text After Price, enter any label to follow the price.
Step 6: Optional Extras
- Tick Show Selected Variation Price to update the price when a user picks an option
- Tick Show Discount Percentage Badge to add a sale badge showing the percentage off
- Tick Hide Crossed Out Price to remove the original price when a variation is on sale
- Tick Hide Reset Link to keep the selection link hidden after a user picks a variation
Step 7: Save and Review
- Scroll down and click Save changes.
- Visit your shop page or a single product page.
- Confirm the price range appears as you chose.
That is all. You now have full control over how WooCommerce shows your variation prices without writing any code.
Best Practices for Price Range Display & Management
Managing price ranges in WooCommerce requires attention to detail. Below are practical strategies to ensure your pricing works smoothly and builds trust with customers.
A. Consistency is Key
Your store should show prices the same way everywhere. For example, if you use “From $10” for T−shirts, do not switch to “Starting at $10” for pants. Mixed formats confuse shoppers.
Check all product pages regularly. Use tools like Screaming Frog to scan your site for price display errors.
If you use plugins or custom code, ensure they apply to all variable products. Avoid letting some products show ranges while others show only the lowest price. Uniformity helps customers focus on buying rather than decoding your pricing.
B. Test on Multiple Devices & Browsers
Customers shop on phones, tablets and desktops. Prices might look perfect on your laptop but break on mobile. Test your site on:
- Phones: iPhone, Android devices.
- Tablets: iPad, Samsung Galaxy Tab.
- Browsers: Chrome, Firefox, Safari Edge.
Use free tools like BrowserStack to simulate different devices. Pay special attention to how WooCommerce shows variation price in dropdown or pop-ups. If the range overlaps or gets cut off, fix it immediately. Mobile users leave fast if they see broken layouts.
C. Consider Performance Implications
Complex code or too many plugins can slow your site. For example, a heavy plugin that recalculates prices in real-time might delay page loading.
Use tools like GTmetrix to measure speed. If your site takes longer than 3 seconds to load, optimize code or replace bloated plugins.
If you use custom PHP snippets, ensure they are lightweight. Avoid stacking multiple price-related plugins. Choose one that does everything you need. Slow sites hurt SEO and sales.
D. Keep Everything Updated
WooCommerce WordPress themes and plugins get updates often. These updates fix bugs, improve security, and add features. An outdated plugin might conflict with new WooCommerce versions and break your price display.
Enable auto-updates for minor releases. For major updates, test them on a staging site first. Check the changelog to see if updates affect pricing functionality. A broken price range during holiday sales can cost thousands in lost revenue.
E. Use Clear Variation Names
Vague variation names like “Option 1” or “Model A” frustrate customers. Instead, use names that explain the price difference. For example:
- Good: “Size: S (+0) ∣ Size: XL(+2) ∣ Size: XL(+5)”
- Bad: “Variant 1 | Variant 2”
If a red T-shirt costs more than a blue one, name the variations “Red (Premium Color)” and “Blue (Standard)”. Clear names reduce support questions and returns.
Final Tips
- Run monthly audits to check price displays.
- Train your team to spot inconsistencies.
- Ask customers for feedback on pricing clarity.
By following these steps, you create a seamless shopping experience that turns visitors into buyers.
Wrap Up
So, this was our complete guide on how to add price range in WooCommerce.
Adding a price range in WooCommerce ensures transparency for variable products like apparel or customizable items. Use the default method (set varied prices in product variations), apply custom PHP snippets to tweak labels (e.g., “From $10”), or install plugins for quick fixes like hiding ranges.
Test your setup to avoid conflicts and keep prices user-friendly. Clear ranges build trust—no more guessing games for shoppers. Implement the method that fits your store’s needs and watch abandoned carts drop!