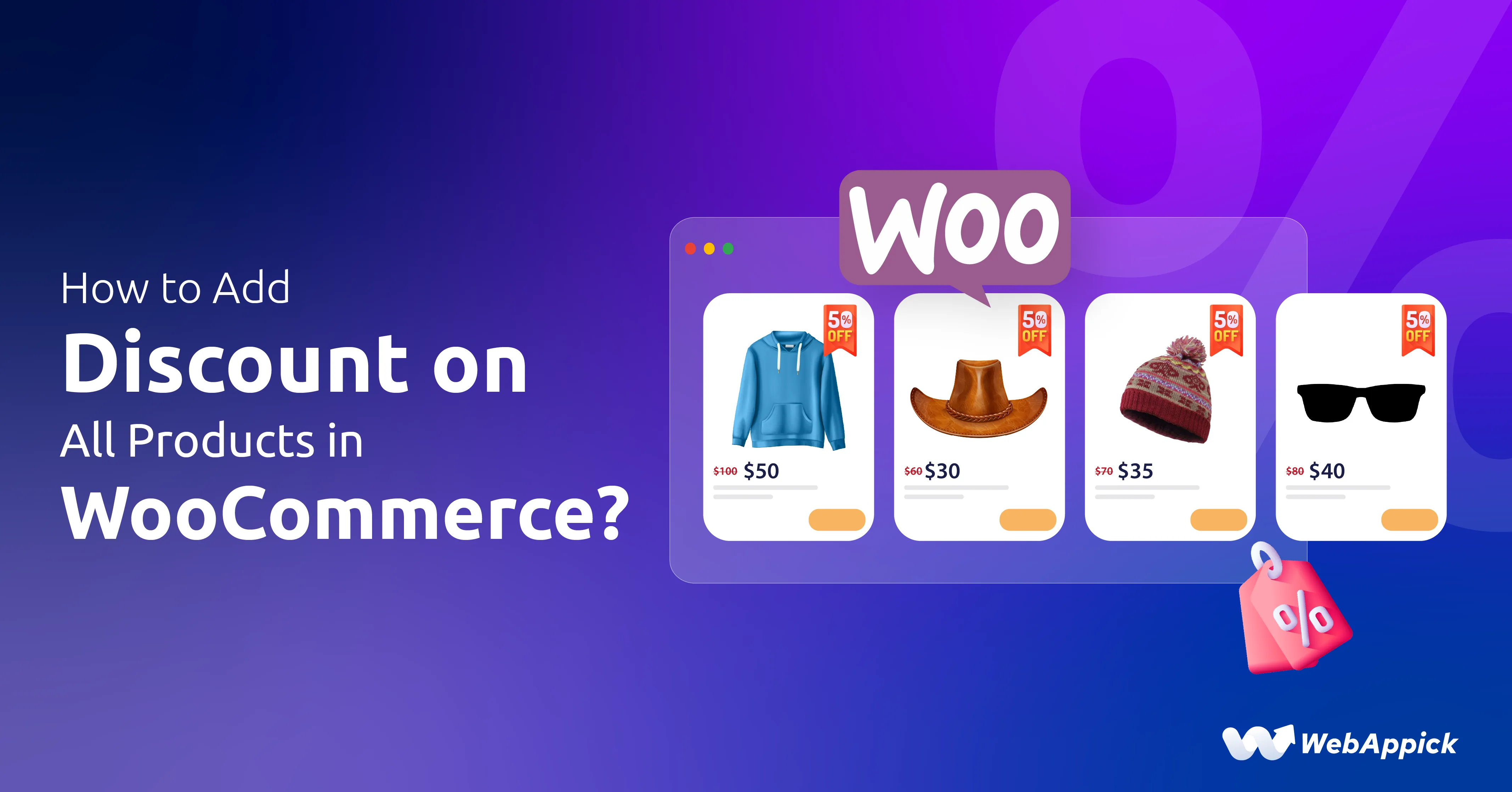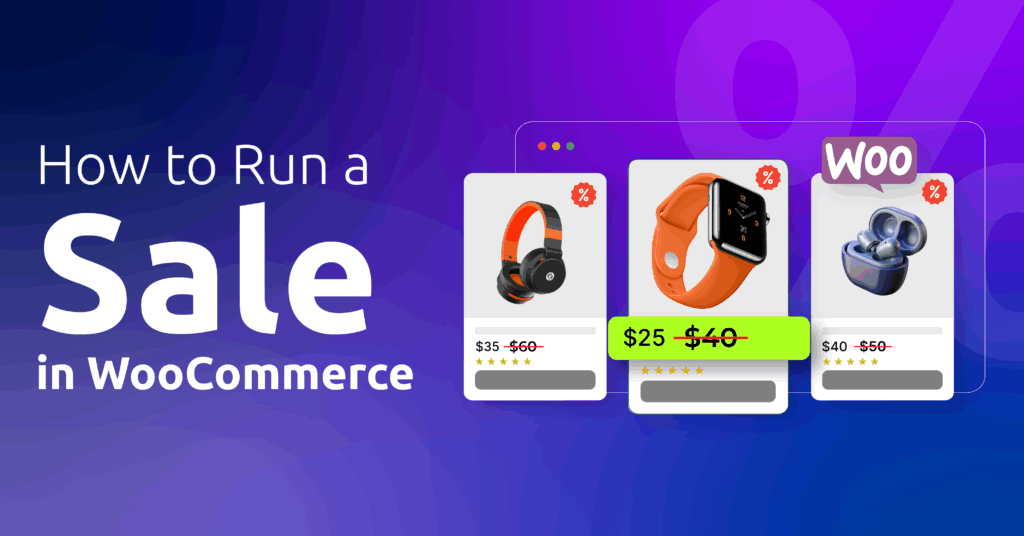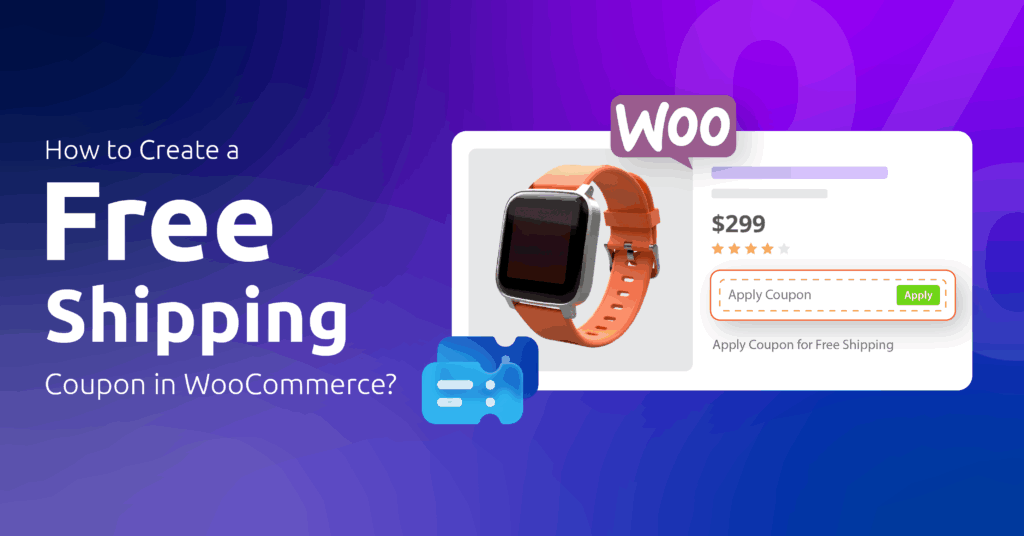Do you know any successful online store that doesn’t offer discounts? Feels a bit like finding a unicorn, right?
Discounts are like the secret sauce of eCommerce—everyone loves a good deal, and they’re a surefire way to boost sales, clear inventory, and keep customers coming back for more.
So, how to add discounts on all products in WooCommerce?
Several methods exist for applying discounts to all products in a WooCommerce store, including built-in features and plugins. Your best bet is to use a plugin like Disco, which offers automated discount creation within a few clicks. Simply create a new rule, set products, and the discount price, and you are good to go.
In this article, we will show you the steps to set up sitewide discount in WooCommerce. We will also explore advanced strategies and provide tips on best practices.
Let’s get started.
How to Add Discounts on All Products in WooCommerce?
Again, what’s the best way to add discounts to all products in WooCommerce?
Hands down: Using a discount plugin.
Sure, WooCommerce has basic coupon features, but if you’re staring down 500 products and a ticking clock, manual setups feel like trying to empty a bathtub with a teaspoon!
Plugins? They’re your firehose.
Enter Disco (no, not the dance floor—though this might make you wanna boogie), a free discount plugin. This plugin is like a discount wizard.
Want a 30% store-wide sale for Black Friday? Done. Need to automate seasonal markdowns without touching a single product page? Poof—magic.
Disco packs all the guns and muscles to run any type of discount campaign in your store. Most importantly, this is simplest way to add discounts on all products WooCommerce.
Let us walk you through the steps to add discounts to all products WooCommerce for the following example scenario using Disco.
- Example Scenario: “15% Off on All Products”
Here are the steps to this site-wide discount WooCommerce tutorial.
Step 1: Install a WooCommerce Discount Plugin – Disco
- Navigate to Plugins >> Add new from your WordPress admin panel.
- Search for the plugin Disco.

- Click Install and then Activate to enable the plugin.
Step 2: Create a Storewide Discount Rule
- From the Disco dashboard, click the Create a Discount button.
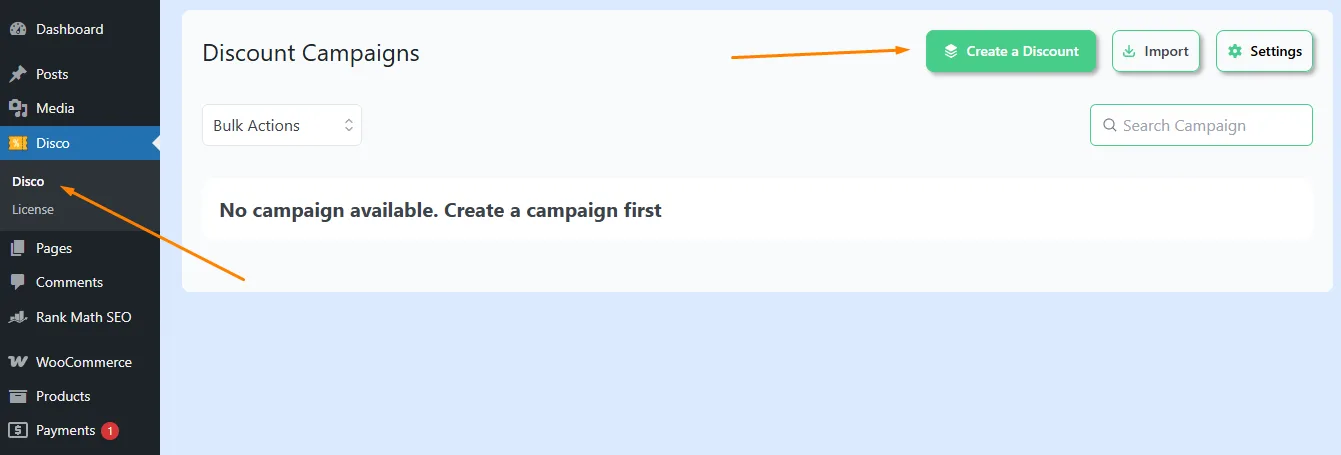
- Give your discount campaign a name.
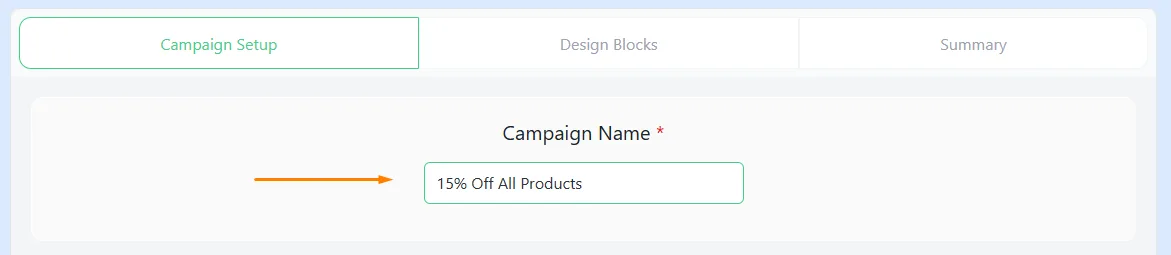
Step 3: Configure Discount Settings
- Select the Product option from the Discount Intent section.
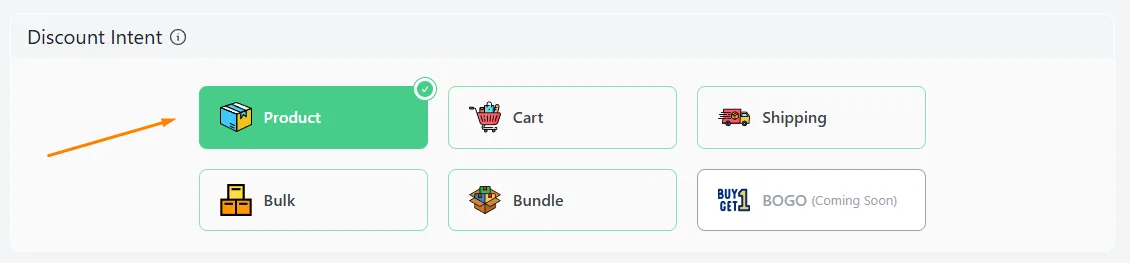
- Select the All Products options from the Discount section.
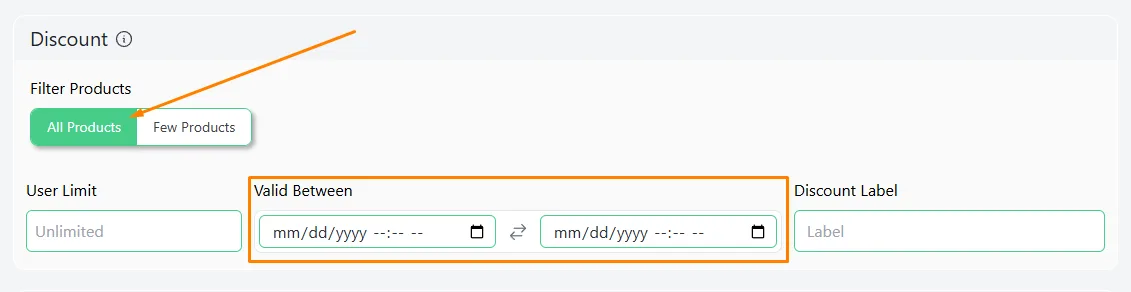
- From the Discount Type dropdown, select the Percentage Discount option.
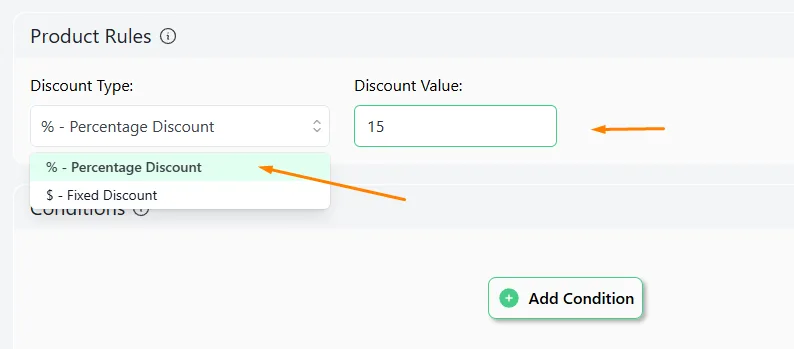
- Enter your value in the Discount Value field.
Optionally, you can set the discount expiry date and time from the Valid Between fields.
Step 4: Save and test
- Click the Save button to activate your discount campaign immediately.
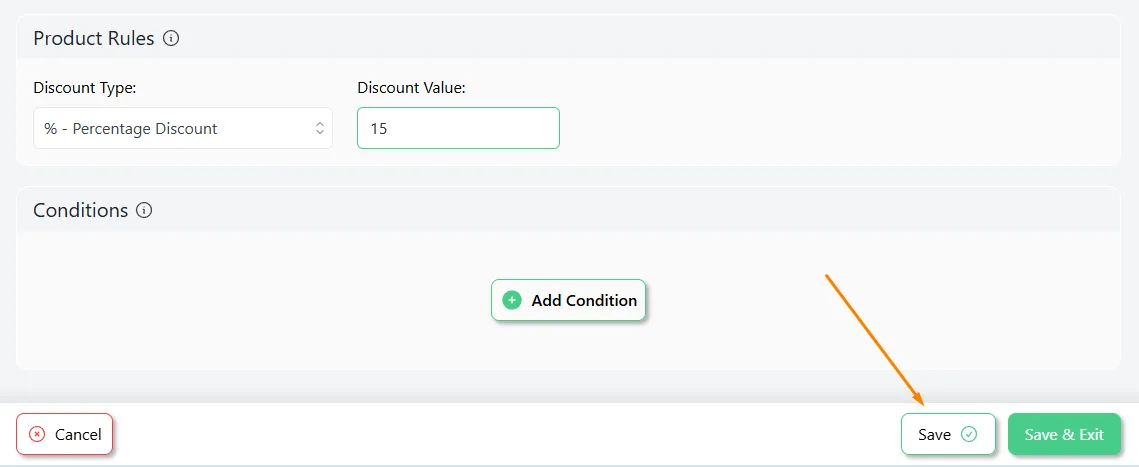
- Disco automatically displays the discounted rate on all product and Shop pages.

These were the steps to add discounts on all items in WooCommerce using Disco. Pretty straightforward, right?
You can also create different conditions and intents to set up advanced discount strategies to cater to your specific needs and target your specific segment of audience. Disco offers a large number of conditions you can apply to your discount rules.
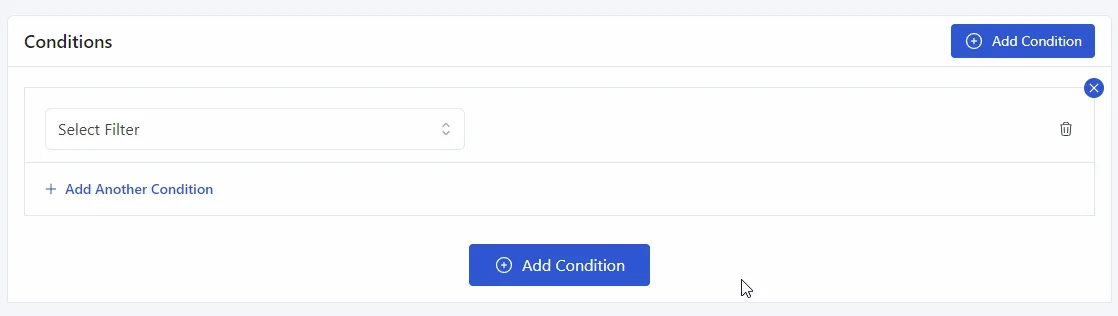
These conditions help you personalize and customize your discount campaigns to a great extent. Whether you want to offer a discount on all WooCommerce items based on specific product type, cart condition, or customer behavior, Disco has you covered.
Moreover, you can apply multiple conditions along with AND/OR logic. We will explore advanced strategies using intents and conditions later in the article.
How to Add Discounts on All Products in WooCommerce Using Built-in Coupon Tool?
If you simply want to create coupon discounts, the built-in coupon tool of WooCommerce is your best friend. Here’s how to create a coupon for a discount on every product in WooCommerce.
Step 1: Log in to Your WooCommerce Dashboard
- Fire up your WordPress admin panel.
- Head over to Marketing >> Coupons in the sidebar.
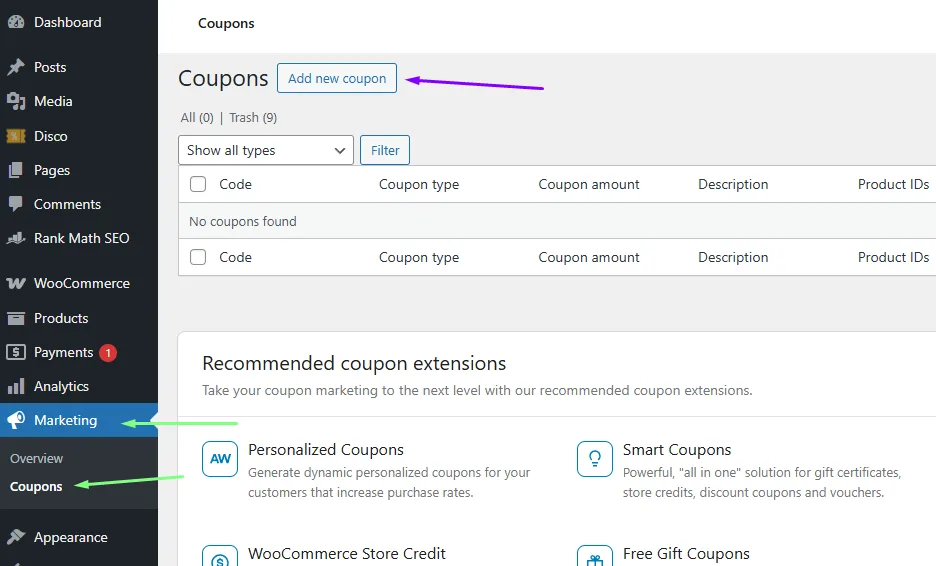
Step 2: Create a New Coupon
- Click the Add New button at the top.
- Name your coupon something catchy. We are creating the same discount – 15% Off All Products. Therefore, give a name that is easy to remember, like “STORE15” or “15OFFALL.”
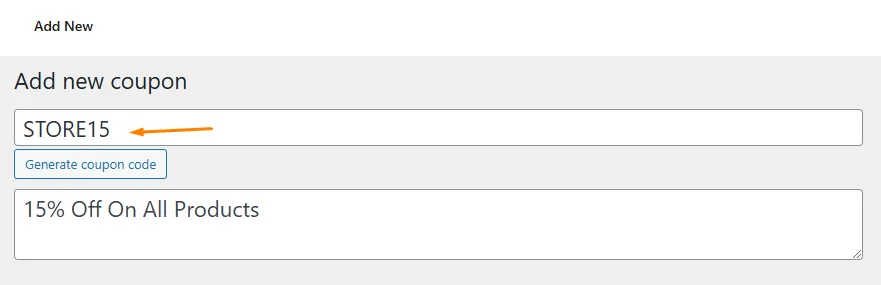
Step 3: Set Up the Coupon Details
- General Settings:
- Discount Type: Choose “Percentage discount.”
- Coupon Amount: Type in 15.
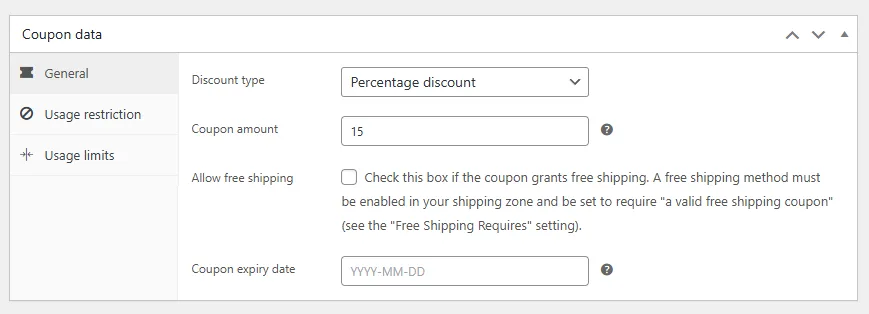
- Allow free shipping? Leave this unchecked unless you’re feeling extra generous.
- Coupon expiry date: Add one if you want to create urgency (e.g., “Ends this Friday!”).
- Usage Restrictions:
- Minimum spend: Skip this unless you want customers to hit a certain cart total first.
- Maximum spend: Also, skip this unless you’re worried about giving away too much.
- Individual use only: Check this if you don’t want customers stacking discounts (because, hey, you’re already giving them 15% off!).
- Exclude sale items: Uncheck this to make sure the discount applies to everything—even those already on sale.
- Usage Limits:
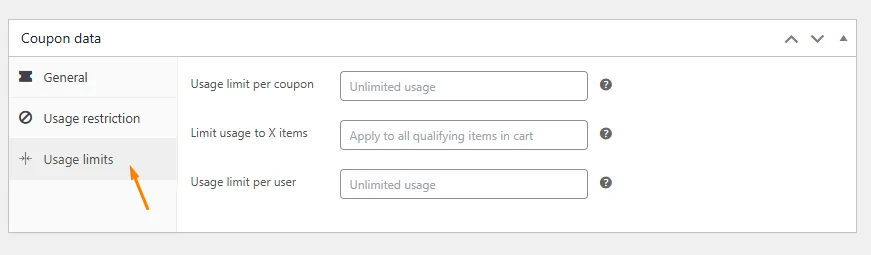
- Usage limit per coupon: Set a cap if you don’t want the coupon used a gazillion times.
- Usage limit per user: Limit it to one use per customer if you want to keep things fair.
Step 4: Apply the Coupon to All Products
- Scroll down to the product restrictions section.
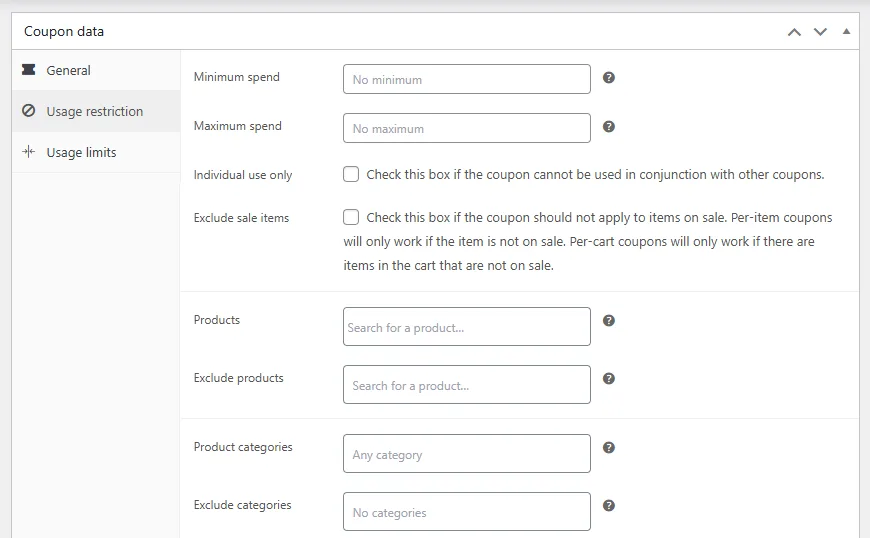
- Products: Leave this blank. (This is how you tell WooCommerce, “Hey, apply this to everything!”)
- Exclude products: Skip this unless there’s a product you don’t want to discount (like that one item already flying off the shelves).
- Product categories: Leave this blank, too—unless you’re feeling picky.
- Exclude categories: Again, skip this unless you’ve got a category you want to keep full-price.
Step 5: Save and Activate the Coupon
- Double-check your settings to make sure everything’s perfect.
- Hit Publish to bring your coupon to life.
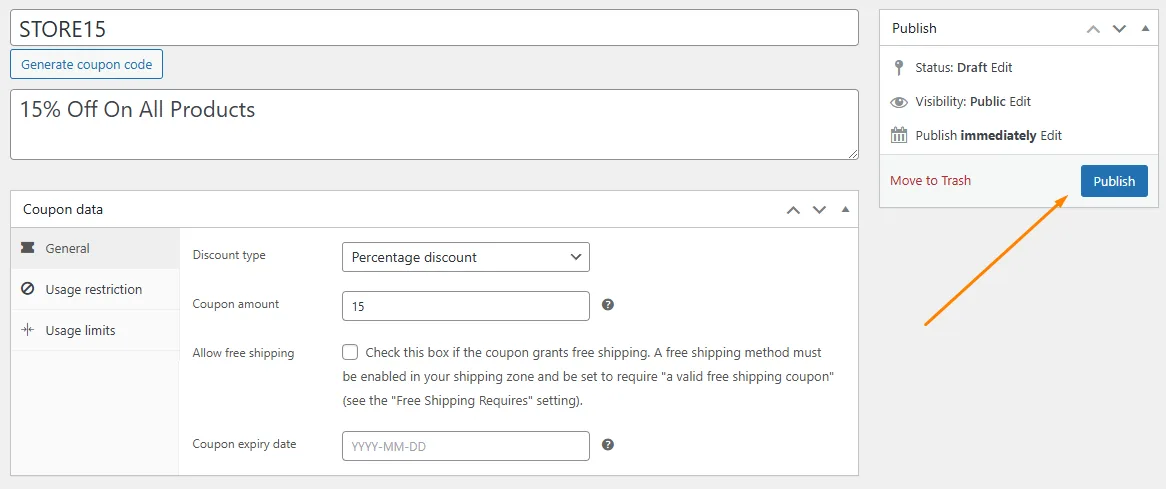
Step 6: Share the Coupon Code
- Now that your coupon’s ready, shout it from the rooftops!
- Add it to your website: “Use code STORE15 for 15% off everything!”
- Email it to your subscribers.
- Post it on social media with a fun graphic.
Step 7: Test the Coupon
- Before you celebrate, test it out. Add a product to your cart, head to the cart page, and enter the coupon code. If you see that sweet 15% discount, you’re golden!

And there you have it—a store-wide 15% global sale WooCommerce discount in just a few clicks.
Advanced Storewide Discount Strategies Using Discount Plugin Disco
While basic discounts are great, advanced strategies can help you maximize sales, clear inventory, and keep customers coming back for more. With Disco, you can go beyond simple percentage discounts and create targeted, dynamic, and highly effective promotions.
Here are some advanced strategies to supercharge your storewide sales:
1. Bulk Tiered Discounts (Spend More, Save More)
Who doesn’t love a good “the more you buy, the more you save” deal? Bulk discounts are like a win-win: customers feel like they’re scoring a bargain, and you get bigger orders. It’s the ultimate way to boost your average cart value without feeling pushy.
- Why Use This?
- Encourages customers to add more items to their cart to unlock bigger discounts.
- Boosts average order value (AOV) and overall revenue.
- Example:
- Buy 2-4 items, get 10% off.
- Buy 5-10 items, get 20% off.
- Buy 11+ items, get 30% off.
How to Add Discounts on All Products in WooCommerce for Bulk Purchases?
We will demonstrate the above WooCommerce bulk discount all products example. Here are the steps to create this scenario campaign using Disco –
- Create a new rule and select the Bulk intent.
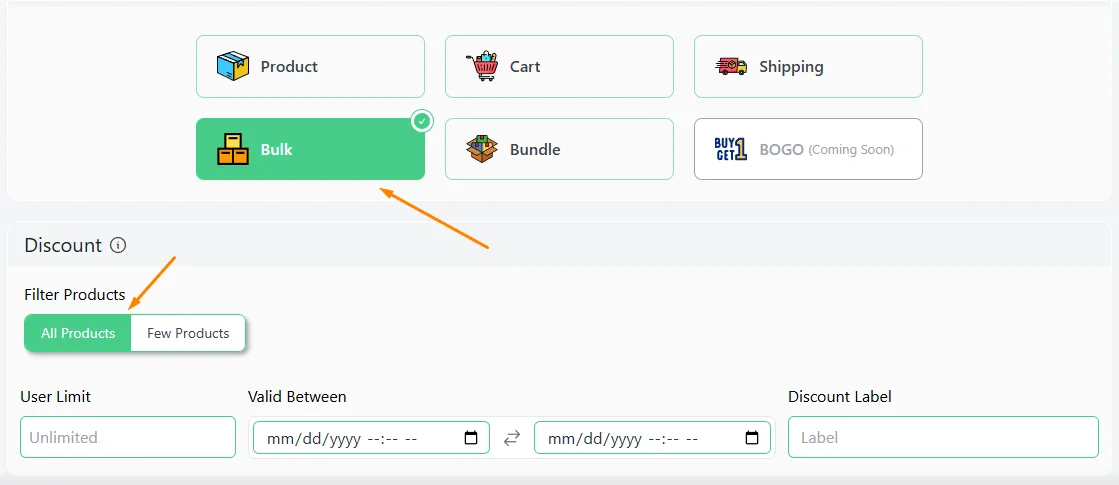
- Select All Products.
- Enter 2 in the Minimum and 4 in the Maximum Quantity box. Select and set the percentage value.
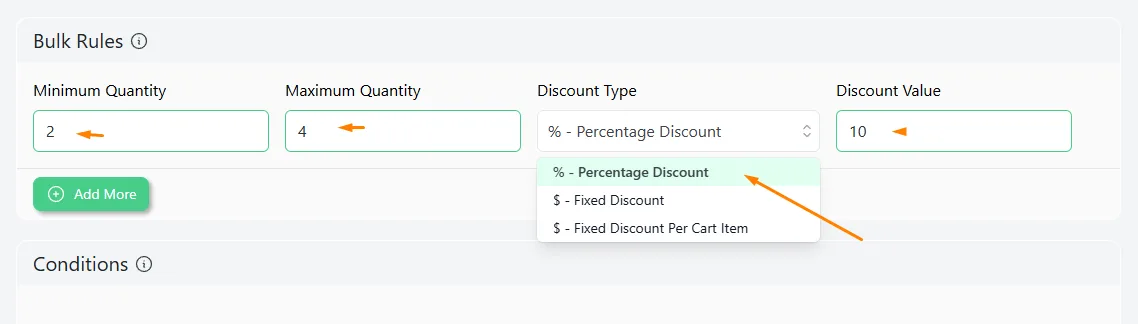
- Click the Add More button twice to add two more rows.
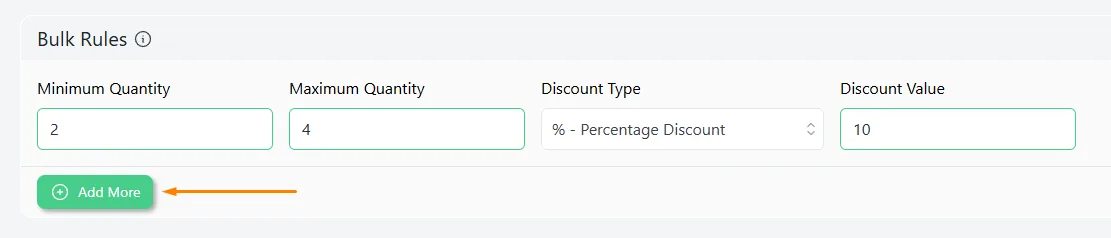
- Set the values according to your strategy. Keep the final Maximum field empty to offer a 30% discount on any quantity over 11.
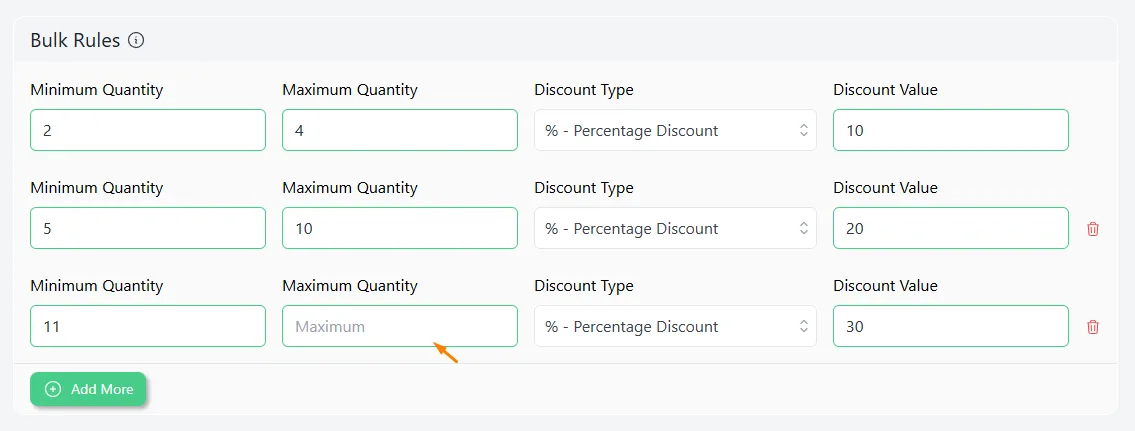
- Save and test the rule. Here’s the cart page for 2-4 items added –
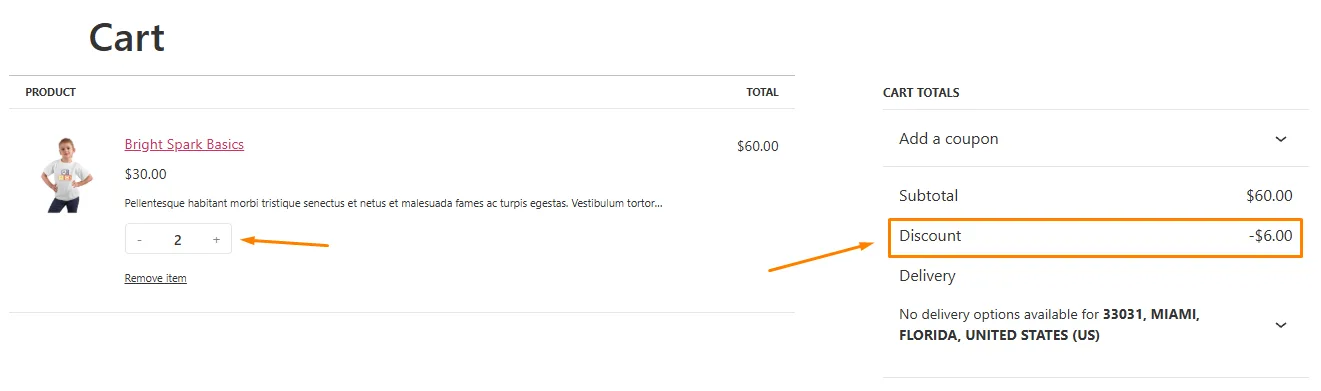
- For 5-10 products, here’s the result.

- And finally, for 11 or more products –
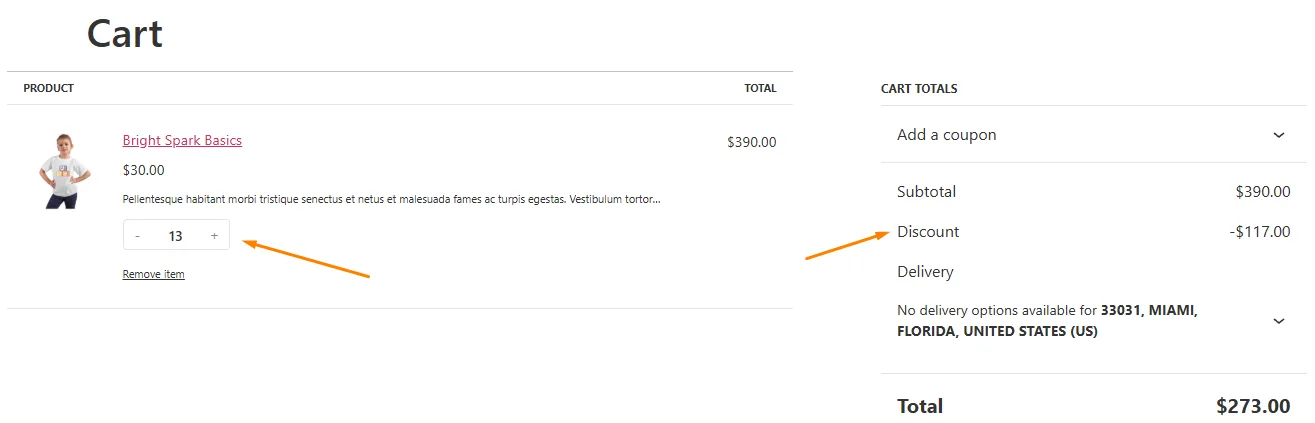
2. Time-Limited Flash Sales
Flash sales are the espresso shot of eCommerce—quick, powerful, and impossible to ignore. By creating a sense of urgency, you’ll have customers clicking “Buy Now” faster than you can say “limited time only.” Perfect for clearing out old stock or creating buzz around your store.
- Why Use This?
- Creates urgency and FOMO (fear of missing out), driving quick purchases.
- Perfect for clearing out seasonal or overstocked items.
- Example:
- “Flash Sale: 24 Hours Only! 25% Off Everything!”
How to Set Up Time-Limited WooCommerce Global Discounts for All Products?
Follow these steps to apply discount to all products WooCommerce for a specific time.
- Select the Product intent after naming your new discount rule.
- Select All Products from the Discount section.
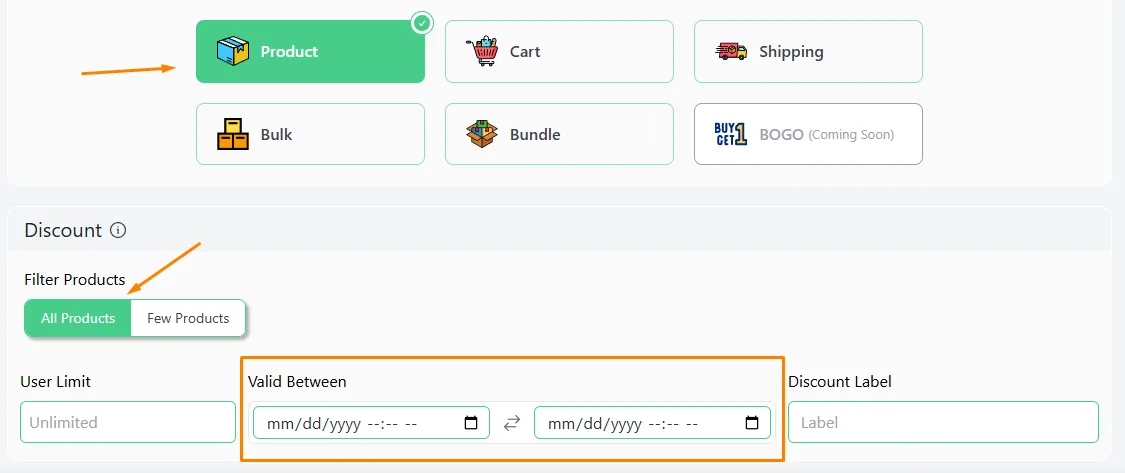
- Set your start date and time from the first Valid Between field.
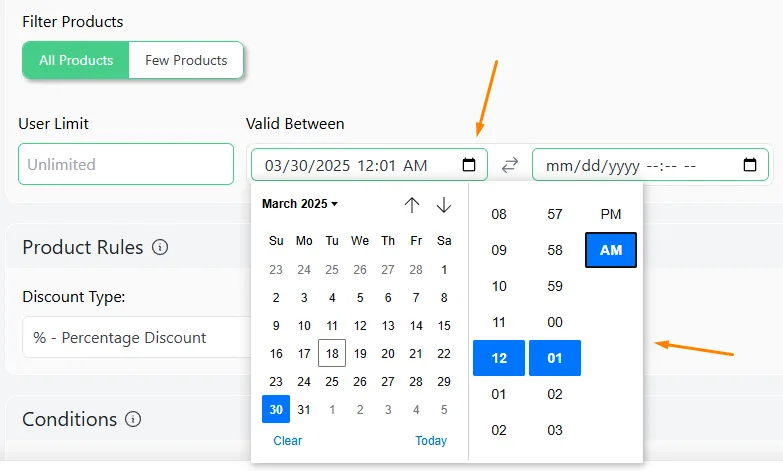
- Select and set the end date and time from the following calendar picker.

- Set the percentage value from the Product Rules section.
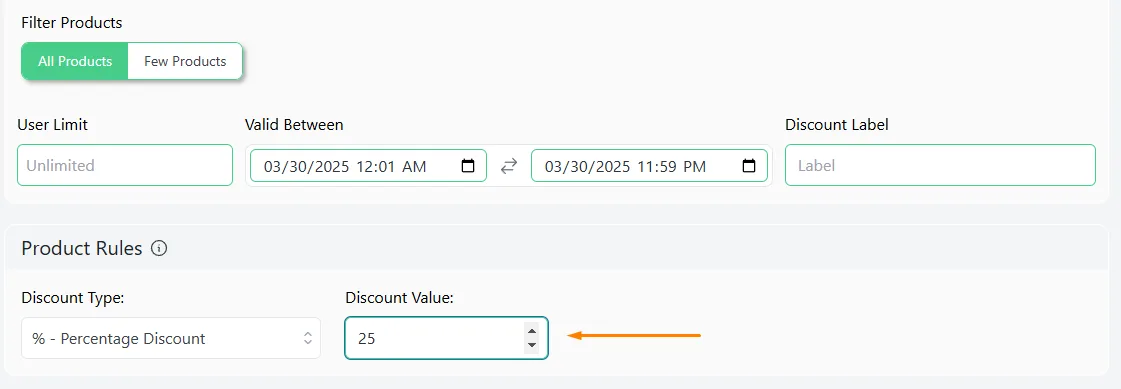
- Save the rule. Disco will automatically start and end this discount campaign according to your set time and date.
3. Category-Specific Discounts
Sometimes, you don’t need to discount everything—just the stuff that needs a little extra love. Category-specific discounts let you target underperforming or seasonal items. This gives them the spotlight they deserve while keeping your margins intact.
- Why Use This?
- Targets specific product categories to boost sales in underperforming areas.
- Allows you to tailor promotions to customer preferences.
- Example:
- “30% Off All Summer Collection Dresses!”
How to Add Discounts on All Products in WooCommerce Based on Category?
Time to use a condition offered by the WooCommerce discount plugin for all products. Here are the steps –
- Create a new rule and select the Product intent from the top.
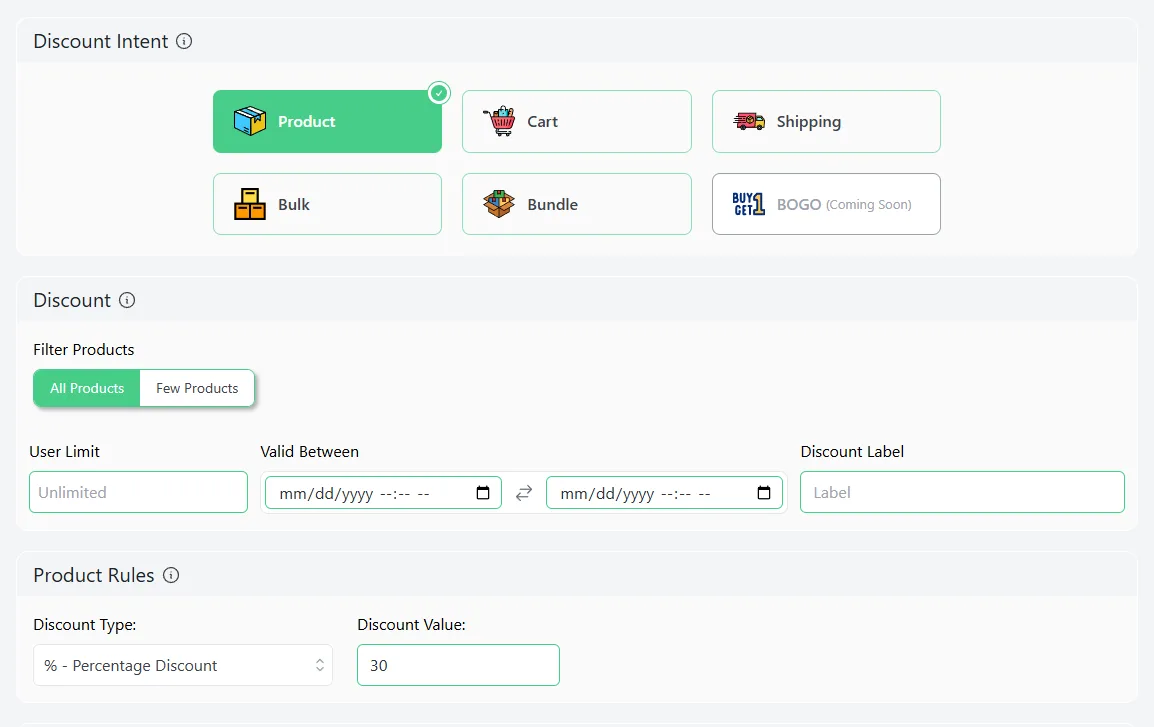
- Select All Products to offer the discount on all products under that category.
- Set the percentage value.
- Click the Add Condition button.

- Select the Categories filter.

- Search and select your target category.
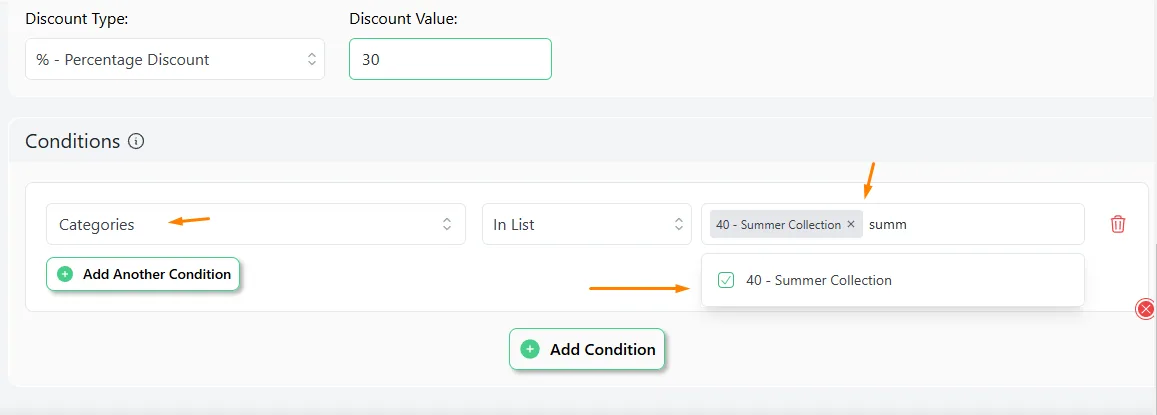
- Save and Disco will start displaying the discounted price on the target product pages.

4. Loyalty Rewards Discounts
Your loyal customers deserve a little extra love, right? Loyalty reward discounts are like a thank-you note with a gift attached. They keep your best customers coming back and turn occasional shoppers into brand advocates.
- Why Use This?
- Rewards repeat customers and encourages brand loyalty.
- Can be tied to customer purchase history or membership tiers.
- Example:
- “Gold Members Get 25% Off Storewide This Weekend!”
How to Add Discounts on All Products in WooCommerce Based on User Role?
Here’s how you can run a store-wide sale in WooCommerce for specific user roles.

- Select the Product intent and All Products from the top.
- Pick your discount start and end time and set your percentage value.
- Add the condition User Role.
- Type in or select your target membership role.
- Save and Gold customers will be able to enjoy the discount on their next purchases.
5. Cart Condition Discounts
Ever wish you could reward customers for hitting just the right cart total or adding specific items? Cart condition discounts are like a secret handshake—customers feel special when they unlock a deal, and you get to steer their shopping behavior. It’s a smart way to encourage upsells and cross-sells without being too obvious.
- Why Use This?
- Encourages customers to add more items to meet the discount criteria.
- Perfect for promoting specific products or increasing average order value.
- Example:
- “Add Any 3 or more Gadgets to Your Cart and Get 20% Off!”
How to Add Discounts on All Products in WooCommerce Based on Cart Conditions?
Disco allows you to set up and offer various conditional cart discounts. For the above example, we will need the Cart Items Quantity filter.
We will also apply multiple conditions for this campaign with AND logic.
- Select the Cart discount intent and select All Products.
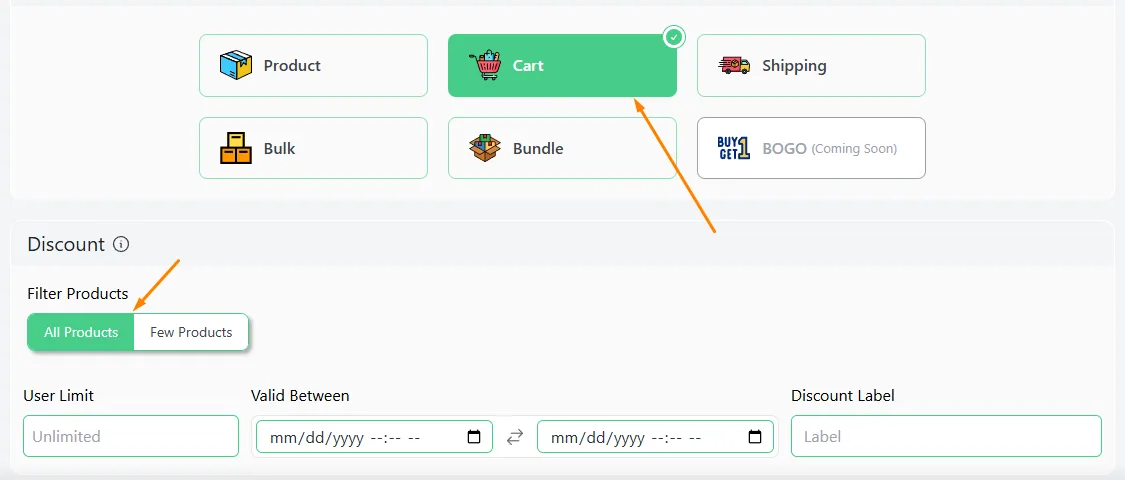
- Set the value from the Cart Rules section.
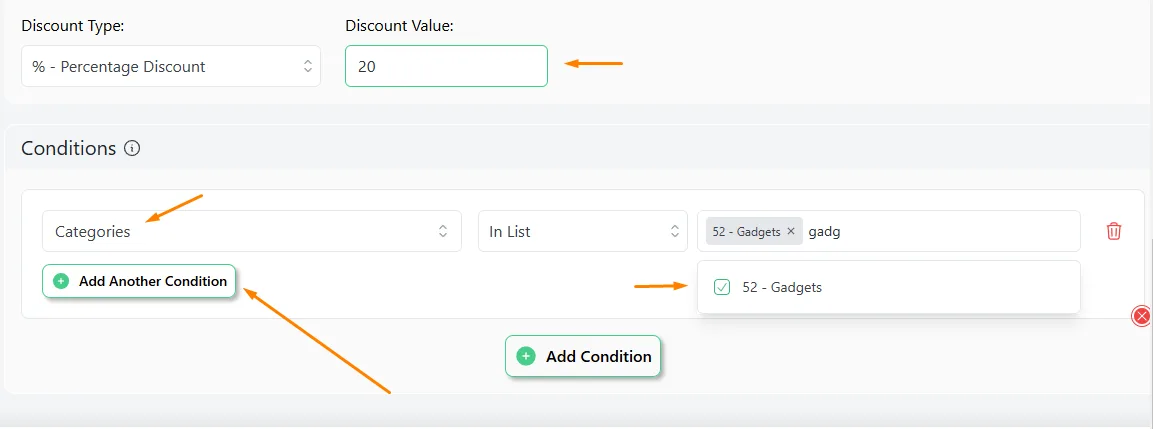
- Add and configure the condition Categories.
- Click the Add Another Condition button.
- Set the logic to AND and select the Cart Items Quantity filter.
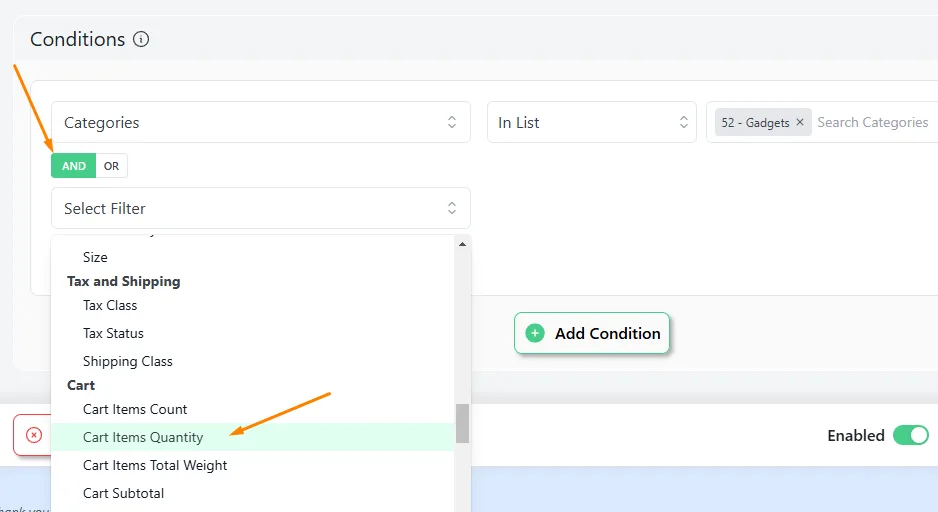
- Select the Greater Than Or Equal operator and set the value.
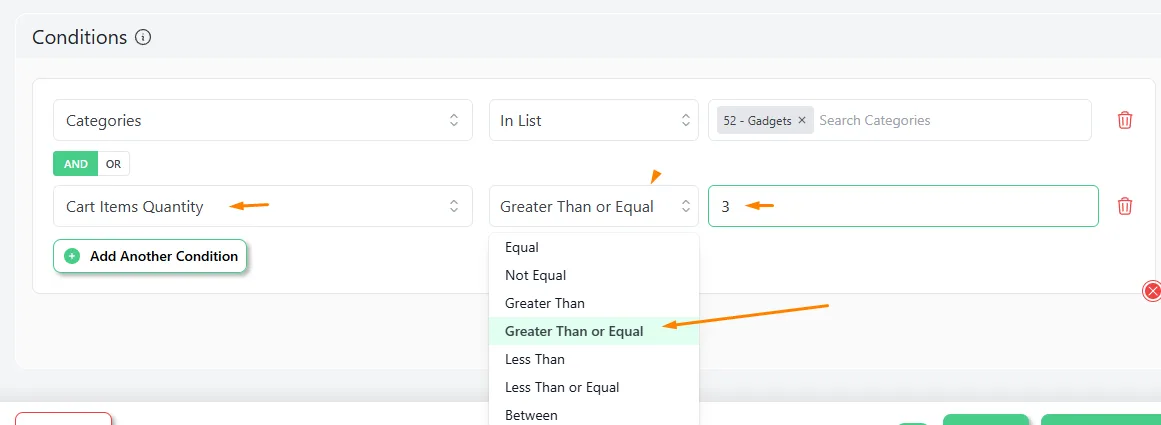
- Save and test the rule by adding 3 or more products from the Gadgets category.
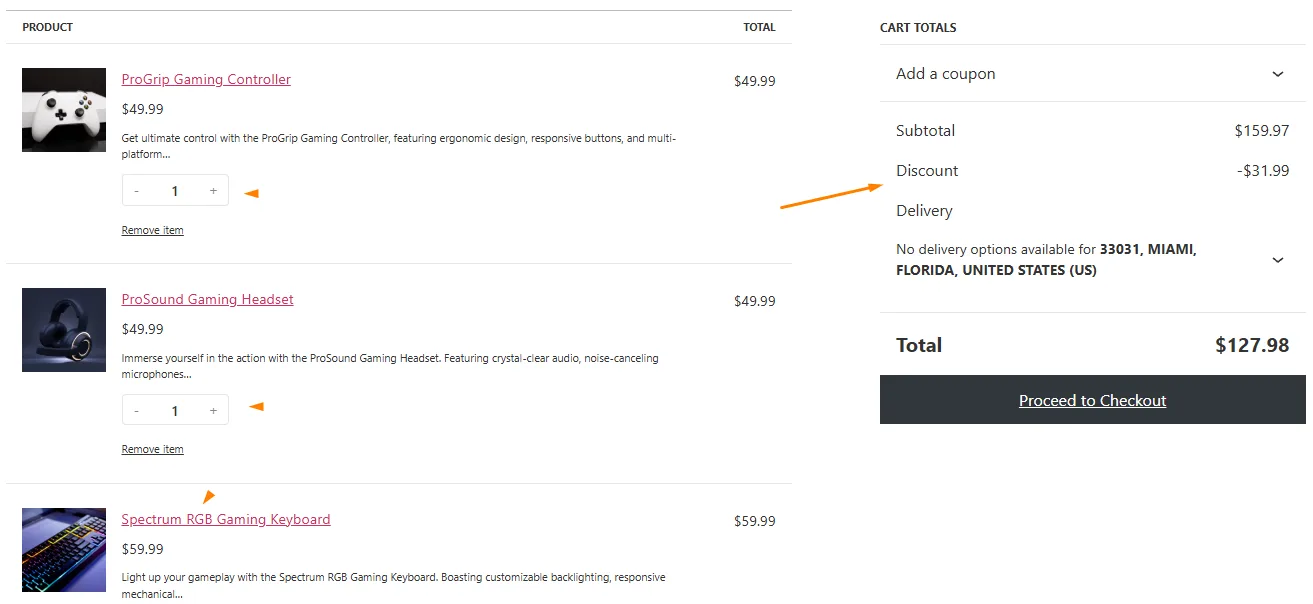
6. Free Shipping Threshold Discounts
Free shipping is the holy grail of online shopping. By setting a threshold (like “Spend $75, Get Free Shipping”), you’ll nudge customers to add just one more item to their cart. It’s a small incentive with a big impact on your bottom line.
- Why Use This?
- Encourages customers to add more items to their cart to qualify for free shipping.
- Reduces cart abandonment and increases AOV.
- Example:
- “Spend $75 or more and Get Free Shipping!”
How to Offer Free Shipping Based Discount on All Products in WooCommerce?
Here’s how to set up a free shipping deal using Disco.
- Create a new rule and select the Shipping intent.
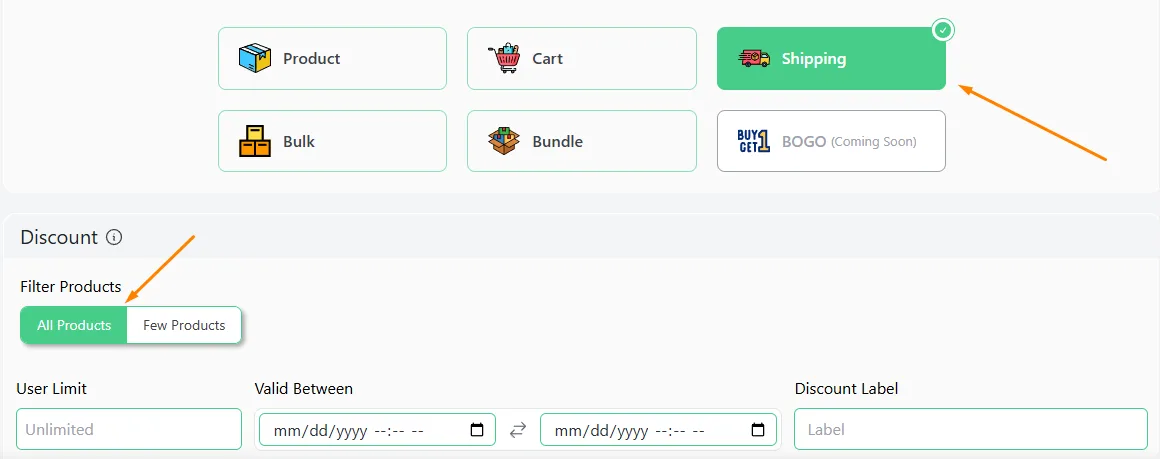
- Select All Products and add the condition Cart Subtotal.
- Set the operator Greater Than Or Equal and enter your minimum cart value (75).
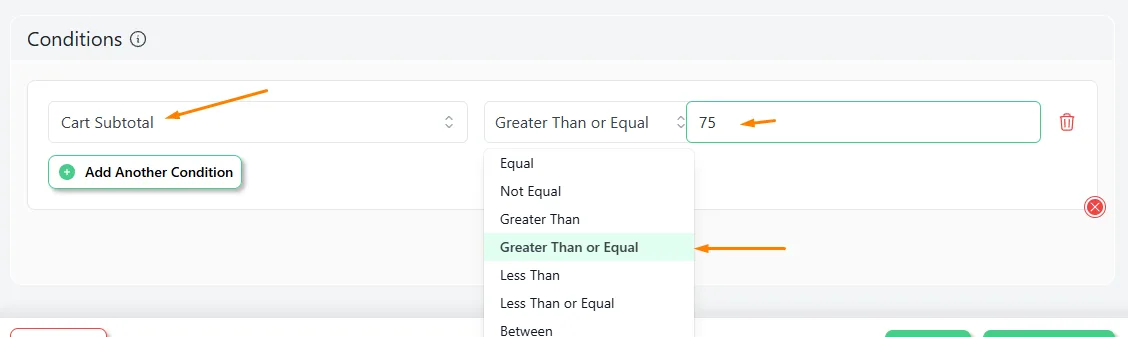
- Save and test the rule from the front.
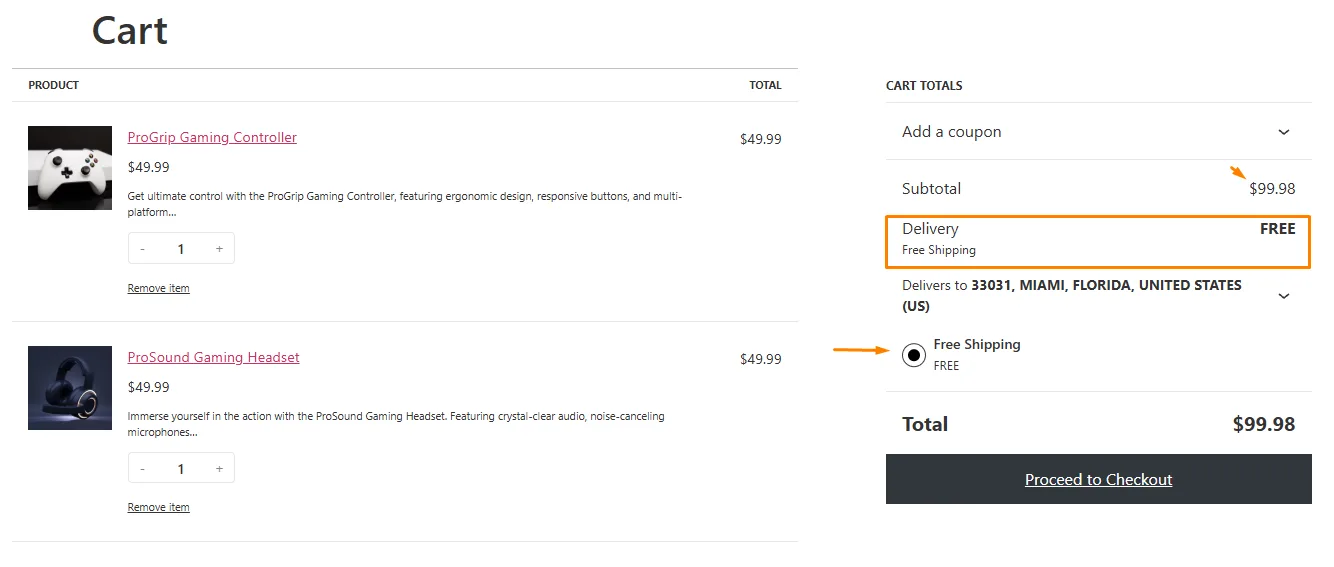
Best Practices and Considerations
Adding discounts to all products in WooCommerce can be a game-changer for your store—but only if you do it right. Here’s how to ensure your discount strategy hits the mark, drives sales, and keeps your profits healthy.
1. Planning Your Discount Strategy
Don’t just publish any random discount campaigns, take a moment to plan. A well-thought-out strategy ensures your discounts work for you, not against you.
- Consider your profit margins: Make sure the discount doesn’t eat into your profits too much. A 15% discount might sound great, but will it still leave you in the green?
- Think about the duration: Is this a flash sale, a weekend promo, or a month-long event? Timing matters—shorter discounts create urgency, while longer ones give customers more time to shop.
- Align discounts with marketing campaigns: Tie your discounts to holidays, product launches, or seasonal trends. For example, a “Back-to-School Sale” or “Holiday Blowout” feels natural and exciting.
2. Communicating the Discount to Customers
A discount is only as good as your ability to shout about it. If customers don’t know about the sale, they can’t take advantage of it.
- Highlight the discount on your website: Use eye-catching banners, pop-ups, or countdown timers to grab attention. Make sure the discount is visible on product pages and the checkout screen.
- Use email marketing to announce the sale: Send a dedicated email to your subscribers with a clear subject line like “Store-Wide Sale: 20% Off Everything!” Include a bold call-to-action button that links directly to your shop.
- Mention the discount on social media: Post about the sale on Instagram, Facebook, or TikTok. Use visuals like carousel posts or short videos to showcase your best deals.
3. Monitoring Performance
Once the discount is live, keep a close eye on how it’s performing. Data is your best friend here.
- Track sales during and after the discount period: Are you seeing a spike in orders? How does it compare to your usual sales numbers?
- Analyze the impact on average order value (AOV): Are customers adding more items to their carts to hit a discount threshold? This can tell you a lot about their shopping behavior.
- Check customer feedback: Are people excited about the sale? Are there any complaints about the discount not working? Use this feedback to refine future promotions.
4. Avoiding Common Mistakes
Even the best-laid plans can go sideways if you’re not careful. Here’s how to dodge the most common pitfalls:
- Ensure the discount is applied correctly: Test the coupon or discount rule before launching. Nothing kills the mood faster than a promo code that doesn’t work.
- Don’t make the discount too low (or too high): A 5% discount might not excite anyone, but a 50% discount could hurt your profits. Find the sweet spot that feels generous but still sustainable.
- Avoid overusing discounts: If you’re always running a sale, customers might start waiting for discounts instead of buying at full price. Use them strategically to create excitement, not dependency.
By following these best practices, you’ll not only boost sales but also build a loyal customer base that looks forward to your promotions. Remember, discounts aren’t just about slashing prices—they’re about creating value for your customers while growing your business.
Wrap up
Learning how to add discounts on all products in WooCommerce is a powerful way to boost sales, attract new customers, and keep your store competitive. Whether you’re using built-in coupon tools or advanced plugins like Disco, the key is to plan strategically, communicate clearly, and monitor results.
By offering thoughtful discounts, you’re not just reducing prices—you’re creating value for your customers and driving long-term growth for your business. So, go ahead and start experimenting with discounts today—your next big sale could be just a few clicks away!